【導讀】網站已成為展示自我與宣傳自我的一種時尚舞台,要是你已經加入時尚一族的話,肯定會想建設一個能夠展示個人風采的網站;其實創建網站一點也不難,只要我們在自己使用的計算機中,安裝好類似Windows 2000、2003之類的服務器系統,再借助這些服務器系統自帶的IIS控制台程序,就能快速地架設一個屬於自己的站點了!
在擁有站點之後,如何才能讓自己的站點高效地對外提供服務呢?其實要做到這一點,那就必須掌握一些優化和調教IIS控制台的技巧,畢竟在默認狀態下IIS控制台對網站的高效運行有著不少的限制!這不,本文下面就以突破IIS的默認限制為出發點,來向各位提供幾則可以讓網站高效運行的管理技巧!
1、突破容量限制,實現大文件上傳
Windows 2003服務器中的IIS在默認狀態下,只允許用戶通過網頁上傳最大容量為200KB的文件,要是被上傳的文件容量超過這個限制的話,網頁將自動彈出類似“Request對象錯誤”的提示。那麼我們有沒有辦法突破IIS服務器的文件容量限制,以便將更大容量的文件上傳到網站中去呢?其實通過下面的操作步驟,我們可以隨心所欲地定制網站上傳文件的容量標准,使大文件上傳變得輕輕松松:
首先依次單擊“開始”/“運行”命令,在其後彈出的運行框中,輸入字符串命令“Services.msc”,單擊“確定”按鈕後,進入到系統的服務列表界面;從該界面中找到“World Wide Web Publishing Service”服務選項,並用鼠標左鍵雙擊之,打開該服務的屬性設置窗口,再單擊一下該窗口中的“停止”按鈕,將“World Wide Web Publishing Service”系統服務暫時停用掉。
其次打開系統的資源管理器窗口,依次進入到“system32”、“inesrv”子文件夾窗口,並在對應的窗口界面中找到“metabase.xml”文件,再用鼠標右鍵單擊該文件,從彈出的右鍵菜單中執行“編輯”命令,這樣系統將會自動調用記事本之類的文件編輯工具將該文件打開。
下面再從打開的文本編輯界面中,找到字符串“AspMaxRequestEntityAllowed”(如圖1所示);我們發現該字符串對應的默認數值為 “204800”,該數值其實就是ASP網站用來定制最大所允許上傳文件的容量標准的,其默認數值“204800”就是表示默認狀態下網站最大允許上傳文件的標准為“200KB”。現在我們就可以在這裡隨意修改該數值,以滿足自己上傳文件的要求;例如我們要是想上傳10M大小的文件時,只需要將 “204800”修改為“10485760”,再把該文件重新保存一下就可以了。
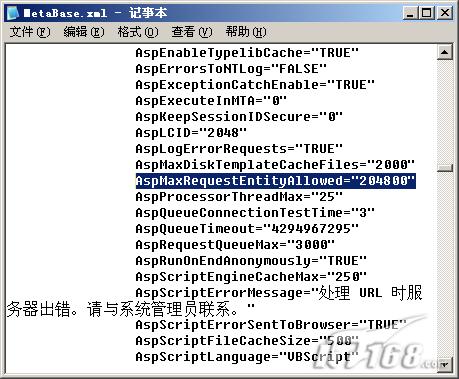 圖1 為了使上面的設置生效,我們還需要進入到系統的服務列表窗口,將“World Wide Web Publishing Service”服務重新啟動起來;再進入到系統的IIS控制台窗口,將ASP網站重新啟動一下,這樣目標網站就能允許我們正式上傳大容量文件了。2、突破內存限制,實現高速運行 在缺省狀態下,Windows 2003服務器中的IIS不會對應用程序進程所使用的系統內存資源進行自動回收,這樣隨著網站運行時間的增長,網站服務器中的有限內存資源將越用越少,直到內存資源被完全耗用掉為止,此時整個網站系統也將處於癱瘓狀態。為了有效避免網站系統發生癱瘓現象,我們可以巧妙借助應用程序池來讓IIS定時回收不需要的工作進程,以便改變IIS6.0對內存資源的默認限制,以保證網站系統一直能穩定、高速地運行。下面就是改變內存默認限制、設置回收進程的具體實施步驟: 首先從“開始”菜單中逐一單擊“設置”、“控制面板”選項,再用鼠標雙擊其後界面中的“管理工具”項目,接著再雙擊管理工具列表界面中的“Internet信息服務管理器”選項,進入到系統的IIS控制台界面。 在IIS控制台界面的左側區域逐一展開“本地計算機”/“應用程序池”/“DefaultAppPool”選項,再用鼠標右鍵單擊一下“DefaultAppPool”選項,然後從彈出的右鍵菜單中執行“屬性”命令,打開該選項的屬性設置窗口。 單擊該設置窗口中的“回收”選項卡,打開如圖2所示的選項設置頁面;將其中的“回收工作進程(分鐘)”復選項選中,並在對應該選項的文本框中輸入一個具體數值,以便通知IIS自動將多長時間不活動的應用程序進程回收掉。
圖1 為了使上面的設置生效,我們還需要進入到系統的服務列表窗口,將“World Wide Web Publishing Service”服務重新啟動起來;再進入到系統的IIS控制台窗口,將ASP網站重新啟動一下,這樣目標網站就能允許我們正式上傳大容量文件了。2、突破內存限制,實現高速運行 在缺省狀態下,Windows 2003服務器中的IIS不會對應用程序進程所使用的系統內存資源進行自動回收,這樣隨著網站運行時間的增長,網站服務器中的有限內存資源將越用越少,直到內存資源被完全耗用掉為止,此時整個網站系統也將處於癱瘓狀態。為了有效避免網站系統發生癱瘓現象,我們可以巧妙借助應用程序池來讓IIS定時回收不需要的工作進程,以便改變IIS6.0對內存資源的默認限制,以保證網站系統一直能穩定、高速地運行。下面就是改變內存默認限制、設置回收進程的具體實施步驟: 首先從“開始”菜單中逐一單擊“設置”、“控制面板”選項,再用鼠標雙擊其後界面中的“管理工具”項目,接著再雙擊管理工具列表界面中的“Internet信息服務管理器”選項,進入到系統的IIS控制台界面。 在IIS控制台界面的左側區域逐一展開“本地計算機”/“應用程序池”/“DefaultAppPool”選項,再用鼠標右鍵單擊一下“DefaultAppPool”選項,然後從彈出的右鍵菜單中執行“屬性”命令,打開該選項的屬性設置窗口。 單擊該設置窗口中的“回收”選項卡,打開如圖2所示的選項設置頁面;將其中的“回收工作進程(分鐘)”復選項選中,並在對應該選項的文本框中輸入一個具體數值,以便通知IIS自動將多長時間不活動的應用程序進程回收掉。 //本文來自電腦軟硬件應用網www.45it.com轉載請注明
下面再選中圖2頁面中的“回收工作進程(請求數目)”項目,並在對應該選項的文本框中再輸入一個具體的數值,來指定IIS系統接受到多少請求後就能開始回收應用程序進程了。考慮到IIS在回收應用程序進程時也會占用不小的系統資源,所以為了與網站訪問高峰期時間錯開,我們還需要將“在下列時間回收工作進程”項目選中,同時單擊一下“添加”按鈕,來指定一個網站處於空閒狀態的時間來開始回收應用程序進程,正常情況下我們可以將該時間設置為深夜2點左右。
 圖2 接下來在IIS控制台界面中,用鼠標右鍵單擊一下目標網站名稱,從其後的右鍵菜單中選擇“屬性”選項,再單擊目標網站屬性界面中的“主目錄”選項卡,並檢查對應選項設置頁面中的應用程序池是否被設為了“DefaultAppPool”,要是不是的話我們可以重新將它調整過來。完成上面的所有設置操作後,再重新啟動一下系統的IIS服務,這樣我們的ASP網站就能一直高速地運行了。3、突破資源限制,實現高效運行 要是我們的ASP網站放置在一台性能配置較差,並且安裝有Windows 2000操作系統的服務器中時,IIS在缺省狀態下處理網站訪問請求的效率肯定會十分低下,這樣訪問者訪問ASP網站的速度就不會很快;為了讓訪問者更流暢地訪問目標網站,我們可以按如下方法突破系統的資源限制,讓IIS盡可能地高效處理網站訪問請求: 依次單擊“開始”/“程序”/“管理工具”/“Internet服務管理器”選項,打開“Internet信息服務”管理界面,用鼠標左鍵展開該界面左側區域的主機名,並在對應該主機下面的站點列表中,選中自己需要管理的目標ASP網站,再用鼠標右鍵單擊一下該網站,並執行右鍵菜單中的“屬性”命令,在其後出現的屬性設置界面中,單擊“主目錄”選項卡。 下面在對應“主目錄”的選項設置頁面中,單擊“應用程序保護”設置項處的下拉按鈕(如圖3所示),再從對應的下拉列表框中將“低(IIS進程)”項目選中,並單擊一下“確定”按鈕,這樣的話IIS服務器日後處理訪問請求的效率將會提高20%左右。
圖2 接下來在IIS控制台界面中,用鼠標右鍵單擊一下目標網站名稱,從其後的右鍵菜單中選擇“屬性”選項,再單擊目標網站屬性界面中的“主目錄”選項卡,並檢查對應選項設置頁面中的應用程序池是否被設為了“DefaultAppPool”,要是不是的話我們可以重新將它調整過來。完成上面的所有設置操作後,再重新啟動一下系統的IIS服務,這樣我們的ASP網站就能一直高速地運行了。3、突破資源限制,實現高效運行 要是我們的ASP網站放置在一台性能配置較差,並且安裝有Windows 2000操作系統的服務器中時,IIS在缺省狀態下處理網站訪問請求的效率肯定會十分低下,這樣訪問者訪問ASP網站的速度就不會很快;為了讓訪問者更流暢地訪問目標網站,我們可以按如下方法突破系統的資源限制,讓IIS盡可能地高效處理網站訪問請求: 依次單擊“開始”/“程序”/“管理工具”/“Internet服務管理器”選項,打開“Internet信息服務”管理界面,用鼠標左鍵展開該界面左側區域的主機名,並在對應該主機下面的站點列表中,選中自己需要管理的目標ASP網站,再用鼠標右鍵單擊一下該網站,並執行右鍵菜單中的“屬性”命令,在其後出現的屬性設置界面中,單擊“主目錄”選項卡。 下面在對應“主目錄”的選項設置頁面中,單擊“應用程序保護”設置項處的下拉按鈕(如圖3所示),再從對應的下拉列表框中將“低(IIS進程)”項目選中,並單擊一下“確定”按鈕,這樣的話IIS服務器日後處理訪問請求的效率將會提高20%左右。
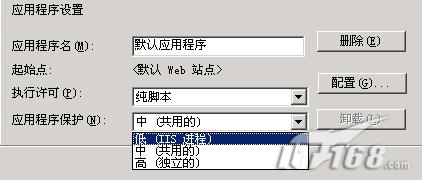 圖3 為了讓ASP網站耗用更少的空間資源,我們還可以單擊ASP網站屬性設置界面中的“Web站點”選項卡,並將對應該選項設置頁面中的“啟用日志記錄”項目取消選中,這樣就可以讓IIS服務器不需要騰出有限的空間資源去保存每一個訪問連接記錄,如此一來也能確保IIS服務器以更高效的狀態來處理各類網站訪問請求信息。除此而外,選中“Web站點”選項設置頁面中的“啟用保持HTTP激活”項目,也能在一定程度下提高ASP網站處理訪問請求信息的效率。當然,要想讓ASP網站處理效率更高的話,最好將網站架設在性能較高的專用服務器系統中,或者給自己的服務器增加多個CPU,這樣的話運行效果會更明顯一些!
圖3 為了讓ASP網站耗用更少的空間資源,我們還可以單擊ASP網站屬性設置界面中的“Web站點”選項卡,並將對應該選項設置頁面中的“啟用日志記錄”項目取消選中,這樣就可以讓IIS服務器不需要騰出有限的空間資源去保存每一個訪問連接記錄,如此一來也能確保IIS服務器以更高效的狀態來處理各類網站訪問請求信息。除此而外,選中“Web站點”選項設置頁面中的“啟用保持HTTP激活”項目,也能在一定程度下提高ASP網站處理訪問請求信息的效率。當然,要想讓ASP網站處理效率更高的話,最好將網站架設在性能較高的專用服務器系統中,或者給自己的服務器增加多個CPU,這樣的話運行效果會更明顯一些!
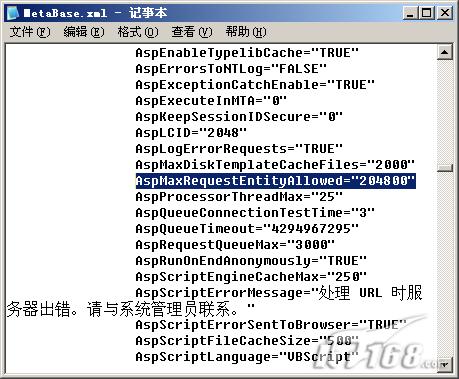 圖1
圖1 圖2
圖2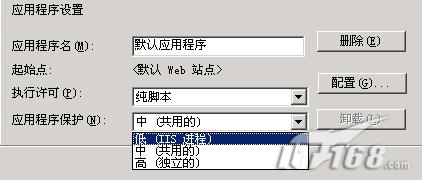 圖3
圖3