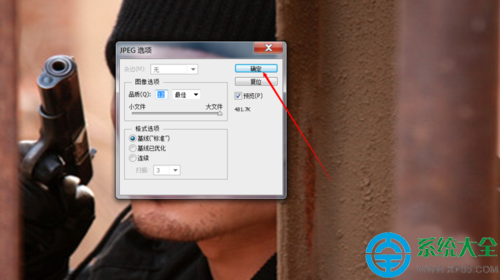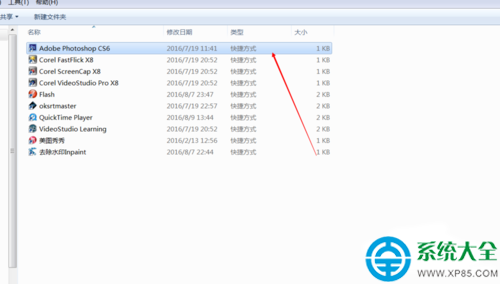 在“窗口”中,點擊“動作”。
在“窗口”中,點擊“動作”。
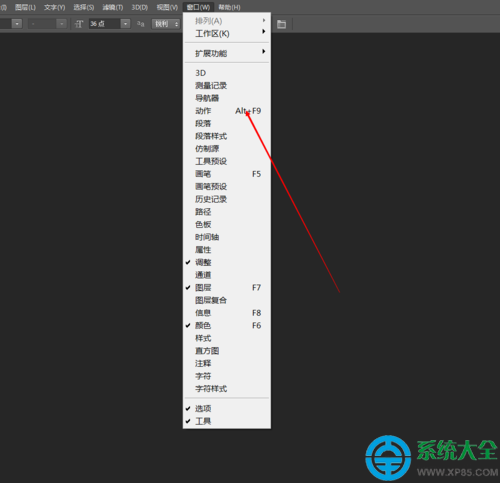 點擊圖片中的按鈕創建新的動作。
點擊圖片中的按鈕創建新的動作。
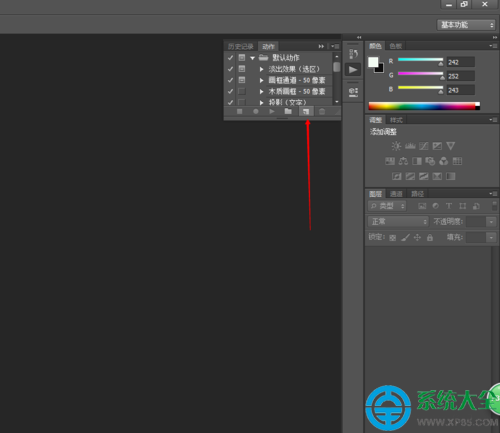 為動作命名,然後點記錄。
為動作命名,然後點記錄。
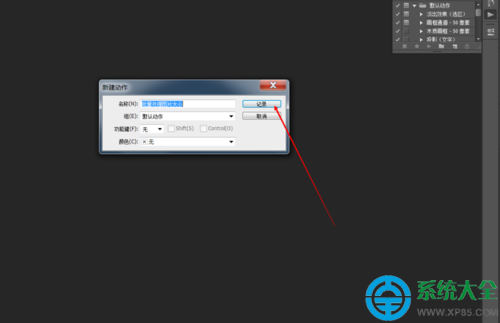 打開一張要調整的圖片。
打開一張要調整的圖片。
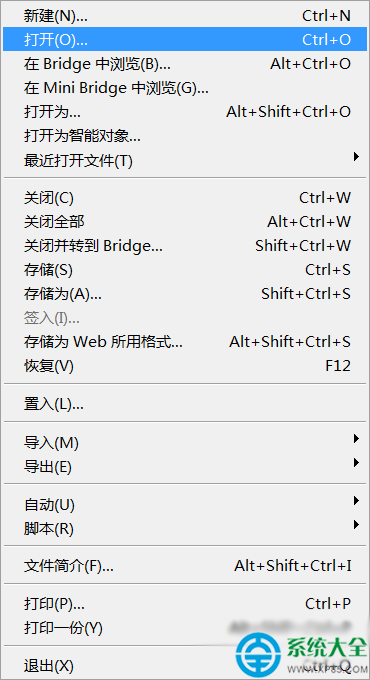 點擊“圖像”-“圖像大小”,然後調整到您要的尺寸。
點擊“圖像”-“圖像大小”,然後調整到您要的尺寸。
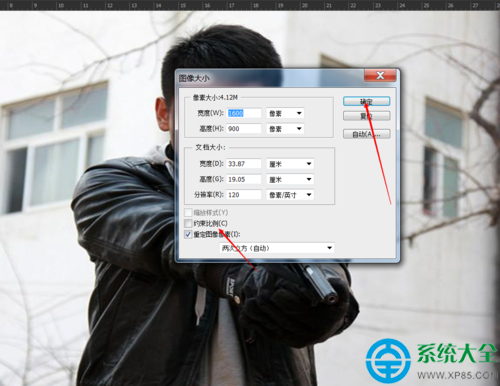 調整完畢後點擊動作裡的停止,就是圖裡箭頭所指的按鈕。
調整完畢後點擊動作裡的停止,就是圖裡箭頭所指的按鈕。
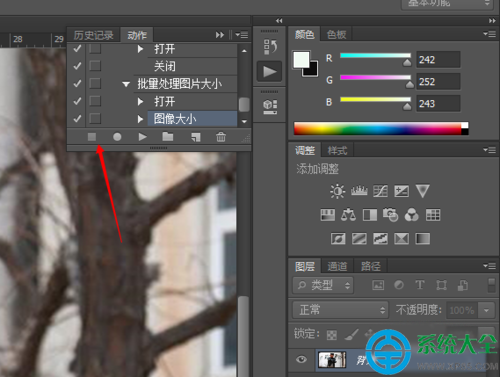 在菜單中找到“自動”,“批處理”。
在菜單中找到“自動”,“批處理”。
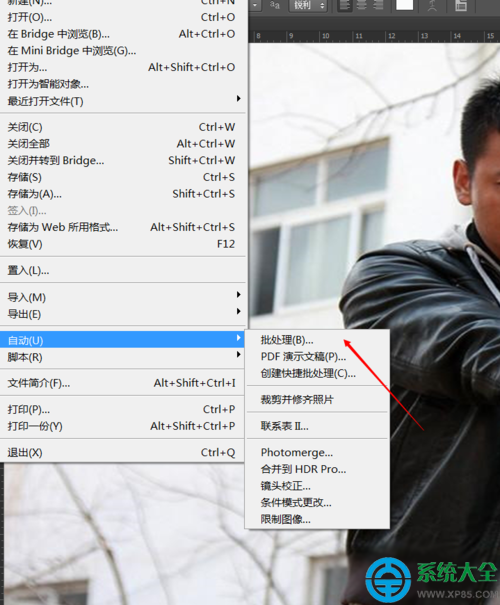 在這個框中要選擇動作,動作就是您剛才制作的那個動作,有命名的,然後選擇要更改圖片所在的文件夾,目標是儲存的文件夾,還有一個就是要勾選“覆蓋動作中的打開命令”。
在這個框中要選擇動作,動作就是您剛才制作的那個動作,有命名的,然後選擇要更改圖片所在的文件夾,目標是儲存的文件夾,還有一個就是要勾選“覆蓋動作中的打開命令”。
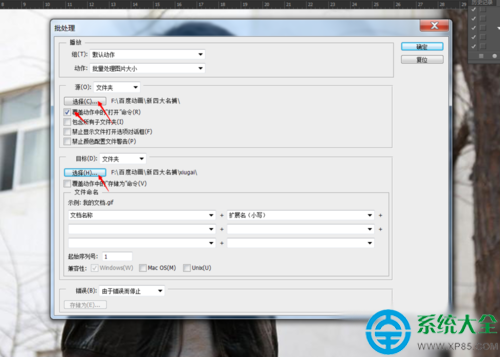 設置好後點確定就會批量操作了,這個方法就相當於錄制了一個腳本,然後借助批量處理循環使用這個腳本實現批量處理,利用這個方法也可以實現很多批量處理的操作。
設置好後點確定就會批量操作了,這個方法就相當於錄制了一個腳本,然後借助批量處理循環使用這個腳本實現批量處理,利用這個方法也可以實現很多批量處理的操作。