我們很多時候由於各種原因,會讓我們的word文件丟失,也許是插入的U盤,也許可能突然斷電……今天小編要和大家分享word臨時文件保存在哪以及word臨時文件怎麼修復的問題,需要的小伙伴一起來學習吧!
word臨時文件保存在哪
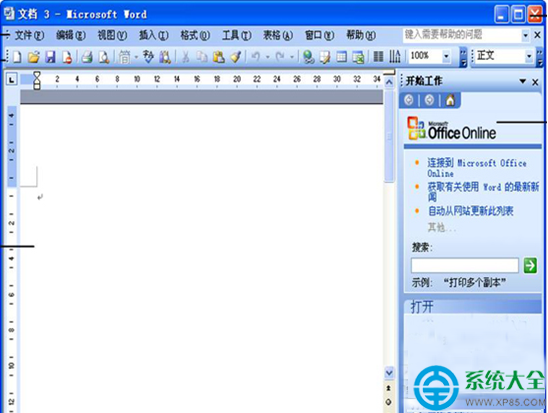
word臨時文件保存在哪 word臨時文件怎麼修復(集合)
我把文章都剪切復制到了U盤,現在U盤找不到了,聽說word的文檔有臨時文件,能不能把臨時文件調出來?如果不可以的話,怎麼取回那些文章呢?最好不要用軟件
C:\Documents and Settings\Administrator\Application Data\Microsoft\Word\其中“Administrator”也許有不同。
C:\Documents and Settings\用戶民\Templates為隱藏文件,如果不是在運行word一半途中突然發生錯誤而停止,應該是沒有的。
word臨時文件修復方法
Microsoft Office Word 2003 文檔在某些情況下可能會丟失。例如,如果發生了強制 Word 退出的錯誤、您在編輯時遇到電源中斷或者您沒有保存更改就關閉了文檔,文檔就有可能會丟失。接下來向您介紹可用於恢復丟失的文檔的一些步驟。
注意:如果您最近沒有保存文檔,則有可能丟失整個文檔。如果您保存了文檔,則只會丟失自上次保存以來所做的更改。
注意:某些已丟失的文檔可能無法恢復。根據您的情況,按照順序使用以下方法。
搜索原文檔
1.單擊“開始”,然後單擊“搜索”。
2.單擊 Microsoft Windows 資源管理器左側的“搜索助理”中的“所有文件和文件夾”。
3.在“全部或部分文件名:”框中,鍵入要查找的文件名。
4.在“在這裡尋找”框中,單擊“我的電腦”,然後單擊“搜索”。
5.如果結果窗格中沒有該文件,則繼續使用以下步驟搜索所有 Word 文檔。
6.在“全部或部分文件名:”框中,鍵入 *.doc,然後單擊“搜索”。
如果結果窗格框中沒有該文件,請查看回收站。要查看回收站,請按照下列步驟操作:
1.在桌面上,雙擊“回收站”。
2.在“查看”菜單上,單擊“詳細信息”。
3.在“查看”菜單上,單擊“排列圖標”,然後單擊“刪除日期”。
4.浏覽文件。
如果您找到了要查找的文檔,右鍵單擊該文檔,然後單擊“還原”。
這會將該文檔返回到其原位置。
搜索Word備份文件
如果選中了“保留備份”設置(在“工具”菜單上,單擊“選項”以查看“保存”選項卡),則可能會有該文件的一個備份。要找出該文件,請按照下列步驟操作:
1.找到您上次保存丟失的文件的文件夾。
2.搜索擴展名為 .wbk 的文件。
如果原文件夾中不存在 .wbk 文件,請按照下列步驟在計算機中搜索所有 .wbk 文件:
a.單擊“開始”,然後單擊“搜索”。
b.單擊 Windows 資源管理器左側的“搜索助理”中的“所有文件和文件夾”。
c.在“全部或部分文件名:”框中,鍵入 *.wbk。
d.在“在這裡尋找”框中,單擊“我的電腦”,然後單擊“搜索”。
如果您找到了任何其名稱形式為“備份屬於 + 丟失的文件的名稱”的文件,請按照下列步驟操作:
e.啟動 Word。
f.單擊“文件”,然後單擊“打開”。
g.在“文件類型”框中,單擊“所有文件 *.*”,選擇文件,然後單擊“打開”。
強制Word嘗試恢復文件
選中“自動保存時間間隔”選項後(在“工具”菜單上,單擊“選項”,然後單擊“保存”選項卡),Word 會創建一個包含對文檔的最新更改的臨時“自動恢復”文件。Word 每次啟動時都會搜索“自動恢復”文件,然後顯示它在“文檔恢復”任務窗格中找到的所有文件。
您也可以在打開文檔時,強制 Word 嘗試恢復文檔。為此,請按照下列步驟操作:
1.在“文件”菜單上,單擊“打開”。
2.在“打開”對話框中,單擊以選中您的“Word”文檔。
3.單擊“打開”按鈕上的箭頭,然後單擊“打開並修復”。
有關文檔恢復的更多信息,請單擊“幫助”菜單上的“Microsoft Office Word 幫助”。在“搜索”框中,鍵入“恢復”。
手動恢復“自動恢復”文件
要搜索“自動恢復”文件,請按照下列步驟操作:
1.單擊“開始”,然後單擊“搜索”。
2.單擊 Windows 資源管理器左側的“搜索助理”中的“所有文件和文件夾”。
3.在“全部或部分文件名:”框中,鍵入 *.ASD。
4.在“在這裡尋找”框中,單擊“我的電腦”。
5.單擊“搜索”。
如果您找到了任何擴展名為 .asd 的文件,請按照下列步驟操作:
a.啟動 Word。
b.在“文件”菜單上,單擊“打開”。
c.在“文件類型”列表中,單擊“所有文件 *.*”。
d.找到並選擇“.asd”文件。
e.單擊“打開”。
f.重新啟動計算機。
g.啟動 Word。
如果 Word 找到了“自動恢復”文件,“文檔恢復”任務窗格會在屏幕左側打開,丟失的文檔顯示為“document name [原始]”或“document name [恢復]”。如果出現這種情況,雙擊“文檔恢復”任務窗格中的文件,單擊“文件”菜單上的“另存為”,然後將文檔另存為 .doc 文件。
注意:如果您在“恢復”窗格中找到的“自動恢復”文件無法正確打開,請參見本文中“如何處理損壞的文檔”一節,查看有關如何打開損壞的文件的更多信息。
搜索臨時文件
如果使用上述方法找不到文件,請嘗試恢復臨時文件。為此,請按照下列步驟操作:
1.單擊“開始”,然後單擊“搜索”。
2.單擊 Windows 資源管理器左側的“搜索助理”中的“所有文件和文件夾”。
3.在“全部或部分文件名:”框中,鍵入 *.TMP。
4.在“在這裡尋找”框中,單擊“我的電腦”。
5.單擊“什麼時候修改的?”。
6.單擊“指定日期”,鍵入“從”和“至”日期,此范圍應涵蓋自從您上次打開文件以來的時間段。
7.單擊“搜索”。
8.在“查看”菜單上,單擊“詳細信息”。
9.在“查看”菜單上,單擊“排列圖標”,然後單擊“修改時間”。
10.浏覽文件,搜索與您上次編輯文檔的日期和時間相匹配的文件。
如果您找到了要查找的文檔,請參見本文中“如何處理損壞的文檔”一節,查看有關如何從文件恢復信息的更多信息。
搜索 ~ 文件
某些臨時文件名是以波形符 (~) 開頭的。要查找這些文件,請按照下列步驟操作:
1.單擊“開始”,然後單擊“搜索”。
2.單擊 Windows 資源管理器左側的“搜索助理”中的“所有文件和文件夾”。
3.在“全部或部分文件名:”框中,鍵入 ~*.*。
4.在“在這裡尋找”框中,單擊“我的電腦”。
5.單擊“什麼時候修改的?”。
6.單擊“指定日期”,鍵入“從”和“至”日期,此范圍應涵蓋自從您上次打開文件以來的時間段。
7.單擊“搜索”。
8.在“查看”菜單上,單擊“詳細信息”。
9.在“查看”菜單上,單擊“排列圖標”,然後單擊“修改時間”。
10.浏覽文件,搜索與您上次編輯文檔的日期和時間相匹配的文件。
如果您找到了要查找的文檔,請參見本文中“如何處理損壞的文檔”一節,查看有關如何從文件恢復信息的更多信息。
如何處理損壞的文檔
如果 Word 檢測到文件有問題,它會自動嘗試恢復損壞的文檔。您也可以在打開文檔時,“強制”Word 嘗試恢復文檔。為此,請按照下列步驟操作:
1.在“文件”菜單上,單擊“打開”。
2.在“文件類型”框中,單擊“所有文件 *.*”。
3.在“打開”對話框中,選擇您的文檔。
4.指向“打開”按鈕上的箭頭,然後單擊“打開並修復”。
有關文檔恢復的更多信息,請單擊“幫助”菜單上的“Microsoft Office Word 幫助”,鍵入“恢復”,然後單擊箭頭以查看返回的主題。
巧用臨時文件恢復Word、Excel文件
Windows在計算機出現故障而重新啟動時,多數情況下都將啟動前的配置存為一個臨時文件*.tmp,我們只要在Windows文件夾下的臨時文件目錄“Temp”,雙擊剛存入的臨時文件*.tmp等,在打開方式對話框中選中編輯該文件的程序,單擊[確定]。當然,這種恢復文件的方法不一定百分之百成功,因為當Windows在啟動前還來不及保存該文件時,臨時文件夾TEMP中當時存入的*.tmp是一個空白文件。