ps怎麼批量修改圖片?photoshop是一款功能十分強大的修圖軟件,深受用戶們的喜愛,那麼ps怎麼批量修改圖片?小編來讓你開開眼!
1.打開Photoshop,按alt+F9,打開“動作”面板;

2.然後點擊上面圖片下面一行中那個文件夾標志的“創建新組”按鈕,名字自己起,我起的如圖,在這個組下點擊文件夾右邊那個“創建新動作”按鈕,在彈出的對話框中名字寫“改變圖片大小”到這裡PS裡的按鈕千萬不要亂點了,不然電腦會罷工。進行下一步驟。

3.打開“文件”下拉菜單,打開一幅圖片,在“圖像”下拉菜單中選擇“圖像大小”,在對話框中輸入你所需要的圖片大小參數,按ctrl+alt+shift+s存儲這個圖片,存儲位置隨意,存儲格式最好使用JPG的,然後關閉這個圖片。這是在上圖中的“改變圖片大小”的小三角下最會出現下圖中的幾個步驟;

4.然後神奇開始,依次點擊“文件--自動--批處理”,這時就打開了批處理面板,在組合上選擇“我的設置”,動作選擇“改版圖片大小”,源選擇“文件夾”,通過選擇按鈕選中你所要改變圖片大小的那個文件夾,勾選“覆蓋動作中的“打開”命令”,然後點擊“確定”,很多很多張圖片就這樣改變了大小,不會占用電腦那麼多的空間了。
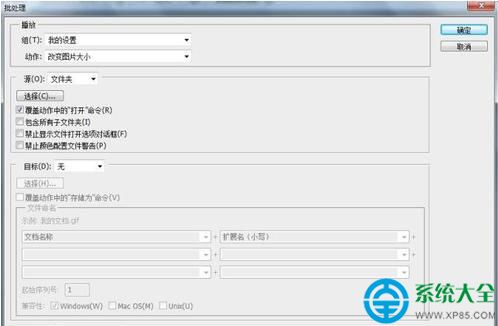
注意事項
PS擴展:解釋一下這個過程的原理:其實這個過程就是一個錄像的過程,在“改變圖片大小”裡存儲了你所操作改變圖片大小的動作過程,然後使用批處理應用到一個文件夾裡的所有圖片,省下了自己無休止的點擊。還有這個批處理的原理可以應用於很多的批量設置,如多張圖片的調色、對比度等等。