以無線路由器A作為主無線路由器,連接ADSL的貓和網線,而無線路由器B通過無線路由器A建立WDS連接。
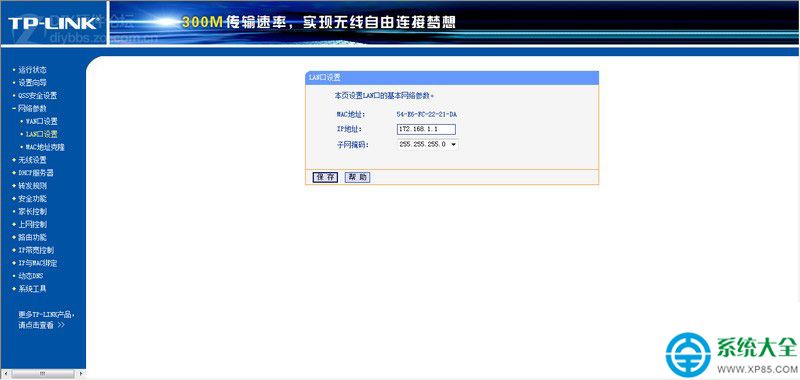
無線路由器
步驟如下:
一、首先設置A路由可以聯網,無線路由器的基本設置。
二、無線路由器B設置。
1.通過網線,輸入路由底部的IP、帳號和密碼,登錄B路由,修改LAN口IP地址。在網絡參數-LAN口設置中,修改IP地址和A路由器不同(防止IP地址沖突),如172.168.1.2,保存,路由器會自動重啟。
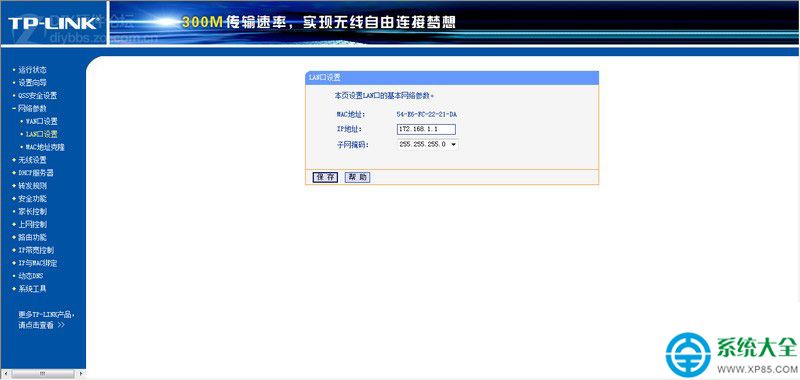
2.啟用WDS功能。重啟完畢後,用更改後的LAN口IP地址重新登陸無線路由器 B,在無線設置-基本設置中勾選“開啟WDS”。這裡SSID跟A路由器的建議設置成相同的,這樣你在這三個路由器覆蓋范圍內可以漫游,也就是說只要你在 這個范圍內隨意一點連上了網,到這個范圍內的另一點也能上網,不用重新連接。
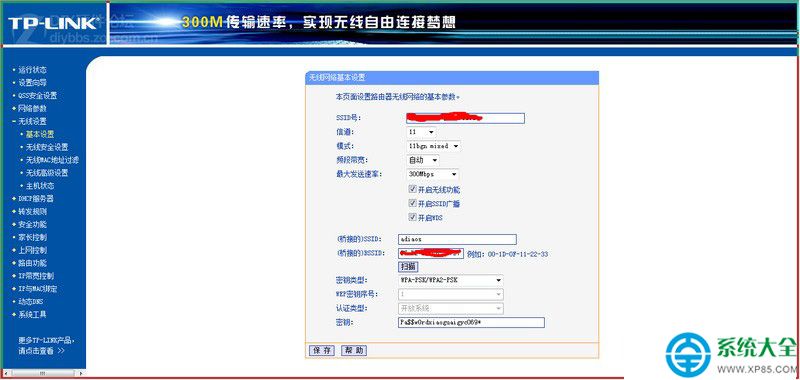
基本設置
3.WDS設置。點擊“掃描”,搜索周圍無線信號。在掃描到的信號列表中選擇B路由器SSID號,如下圖中TP-LINK_841_B,點擊“連接”。
將信道設置成與B路由器信道相同。設置加密信息和B路由器相同,“保存”。
4.關閉DHCP服務器。在DHCP服務器中,選擇“不啟用”,“保存”,重啟路由器。
無線路由器B配置完成。此時無線路由器B與無線路由器B已成功建立WDS。
在家裡安裝兩個路由器的操作程序就是如上方所示啦,要在無線路由器B進行設置,主要是IP、賬號以及密碼還有WDS、服務器等的設置。不會的朋友們可以按照上述步驟進行操作,希望對大家能有所幫助。