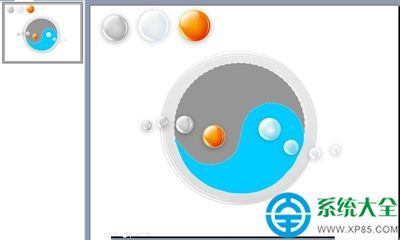很多人都以為做PPT很簡單,只要有精彩的內容自然引起觀賞者的喜歡。其實不然,還要看PPT的版式,美不美觀?新不新穎?聽了大伙也別擔心,今天小編要為你獻上9個妙招,讓你在快速完成PPT的同時還能不失去特色。
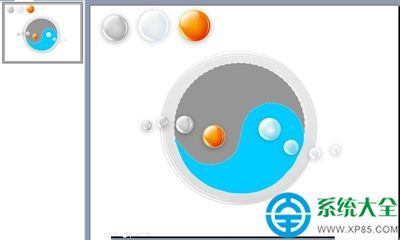
方法1:PPT快速一分為二
假如文字太多,一張PPT放不下,就可以用這招將PPT快速將PPT一分為二,變成兩張PPT。
點擊菜單“視圖→工具欄→大綱”,調出“大綱”窗口。
在大綱窗口,將光標移到文字要分隔的中央,按下回車鍵就能夠了
方法2:運用參考線對齊圖形
利用PPT的參考線,PPT能夠快速對齊頁面中的圖形、圖像、文字等元素,使得版面劃一美觀。
點擊菜單“視圖→網格線和參考線”,在翻開的對話框中,選中“對象與網格對齊”及“屏幕上顯現繪圖參考線”項。
這時屏幕上將顯現十字參考線,能夠隨意拖動以調整好參考線的位置。
此時將要對齊排列的對象拖到參考線左近,它們就會自動吸附到參考線上並對齊了。是不是很簡單呢?
方法3:快速微調PPT中的對象位置
在PPT中,用鼠標或鍵盤方向鍵調整圖形等對象的位置,是按10個像素為單位移動的,有時顯得不太准確。可按下ctrl鍵不放,再連續按方向鍵挪動,就能夠1個像素為單位移動微調了。假如想用鼠標操作微調,必需按下alt鍵再拖動。留意:按ctrl鍵再用鼠標拖動,是復制對象而不是微調了。
方法4:快速對齊圖形等對象
除了借助參考線,還有另外一個快速對齊對象的辦法。
在PPT中,按ctrl鍵不放,然後點選一切要對齊的對象。
單擊繪圖工具欄上的“繪圖”按鈕,在彈出菜單的“對齊或散布”下,有“左對齊”、“頂對齊”等多個選項,依據需求選擇就好。
方法5:快速平均排列圖形等對象
在“對齊或散布”菜單下,還有“橫向散布”和“縱向散布”兩個命令,按ctrl鍵選中多個對象後,再執行其中的某個命令,能夠讓所選對象之間,橫向或縱向自動排列平均,十分適用。
方法6:用PPT母版統一設計作風
為了讓PPT看起來有一個統一的作風,在每張PPT上,能夠設計一些固定的元素,如背景、公司logo等。這些固定元素能夠放到PPT的母版上,這樣可省去反復操作,節約了時間。
點擊菜單“視圖→母版→PPT母版”進入PPT母版。
然後像在普通的PPT中一樣停止設計,添加固定的元素並排列好位置。
最後單擊浮開工具欄上的“關閉母版視圖”按鈕可快速返回普通PPT中。
方法7:快速對齊小數點
假如PPT中要列出一組帶小數點的數字,比方一組幾元幾角幾分這樣的數字,假如想讓它們以小數點為准對齊,可按下面的辦法快速完成。
假如PPT中沒有顯現標尺,可點擊菜單“視圖→標尺”讓它顯現。
如圖所示,選中輸入了數字的在占位符,然後在標尺左上方,連續點擊制表符符號,只到呈現小數點標志。然後在標尺上選定一個位置,點擊添加一個帶小數點的制表符。
將光標移到每一個數字的前面,並按tab鍵,你將會發現,一切數字的小數字,都與標尺上的那個帶小數點的制表符對齊了。
方法8:減少占位符的邊空
在占位符文本框中輸入文字,文字離文本框上下左右的邊空是默許設置好的,其實我們能夠減少文本框的邊空,以取得更大的設計空間。
右擊點位符的邊框,選擇“設置占位符格式”(假如是用繪圖工具畫的文本框,則選擇“設置文本框格式”),在翻開的對話框中點選“文本框”選項卡。
依據本人的需求修正“內部邊距”就能夠了。
方法9:堆疊圖形,層次清楚
輸入文本,再畫一個裝飾圖形,然後將文本拖放到裝飾圖形上,你會詫異地發現,文本看不到了。這就是對象層次在搗的鬼,先輸入的文本,被後畫的圖形蓋住了。處理辦法很簡單:右擊文本對象,選擇“疊放次序→置於頂層”命令就能夠了。這個菜單項下還有其他一些命令,有了它們,就能夠隨意設置疊放對象的層次了。
這9個妙招,不知道你是否記住,其實熟練了就很簡單,它可以幫助你做PpT的時候提高效率,並且又不影響你的PPT質量。是不是很cool,常做PpT的通知提高注意力,認真記好咯!