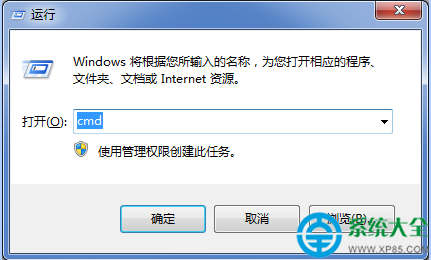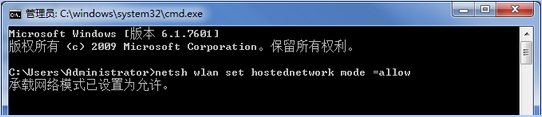手機使用wifi熱點上網已經成為了目前的大眾需求,但是不是每個地方都有無線路由器分享的wifi熱點,比如很多大學校園內的校園網無法使用路由器共享wifi熱點,有些上班的地方沒有wifi熱點,怎麼使用電腦共享wifi熱點呢,今天wifi共享大師跟大家總結一下如何使用電腦共享wifi熱點!
台式機怎麼共享wifi熱點?
在電腦上共享wifi熱點最基本需求是要有一個無線網卡,才能去共享wifi熱點,一般的台式機都是沒有無線網卡的,因此想通過台式機共享wifi熱點必須要安裝一個外接的無線網卡才行,可以買一個無線網卡然後下載wifi共享大師軟件進行進行wifi熱點共享,也可以買一個隨身wifi在電腦上安裝一個驅動進行wifi熱點共享。
筆記本怎麼共享wifi熱點?
筆記本一般自帶有無線網卡,因此不用再去搞無線網卡,筆記本共享wifi熱點有兩個選擇,可以通過自身自帶的功能進行虛擬wifi熱點進行共享,也可以通過wifi共享大師進行wifi熱點共享。不過前者在不同的系統下共享wifi熱點的方法也略有不同,後者在各種系統下都可以進行wifi熱點共享,不過兩者都有一個缺點就是xp系統下共享的wifi熱點,現在的安卓手機基本上都搜索不到。
使用wifi共享大師在筆記本電腦上共享wifi熱點很簡單,直接在wifi共享大師官網wifi.ggsafe.com下載最新版本的wifi共享大師,安裝到電腦上即可進行wifi熱點共享,並且支持校園網wifi熱點共享,天翼、深瀾、銳捷、安朗、inode、dr.com、閃訊等校園客戶端下均可進行wifi熱點共享。wifi共享大師怎麼安裝?參考:wifi共享大師使用教程
使用筆記本自帶功能設置wifi熱點共享的話,xp,win7、win8、win10的共享方法略有不同,下面以win7為例講解筆記本設置wifi熱點的教程。筆記本設置wifi熱點教程
xp系統下如何使用筆記本設置wifi熱點?win8系統下如何設置wifi熱點教程 ?win10系統下如何設置wifi熱點教程
1.可以按住筆記本鍵盤上的Win鍵+R鍵,打開系統的運行窗口。在裡面輸入cmd,並回車,即可以打開系統的命令行操作界面
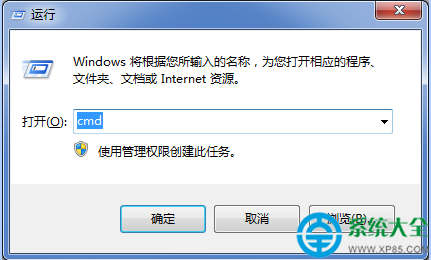
2.打開筆記本的承載網絡,在命令行界面中輸入:netsh wlan set hostednetwork mode =allow
這一步命令行設置的功能是開啟筆記本電腦系統的wifi承載網絡功能,因為系統的默認的承載網絡功能是關閉的。
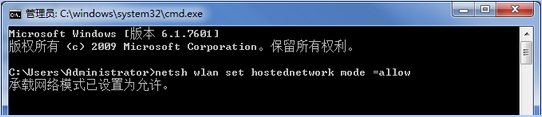
3.然後繼續輸入的命令行:netsh wlan set hostednetwork ssid =mywifi key=1234567890
這一步命令行設置的功能是設置筆記本wifi承載網絡功能的wifi熱點名稱以及密碼,其所產生的功效是把筆記本的WiFi熱咪名設置為mywifi,wifi密碼為1234567890。
如果您需要修改自己的筆記本的wifi熱點名和wifi熱點密碼,只需要在ssid=和key=後輸入您自己的筆記本wifi熱點的名稱和密碼就可以了。這裡需要注意的是密碼至少要8位才可以哦。

4.然後繼續輸入的命令行:netsh wlan start hostednetwork
這一行的命令的含義是開始運行筆記本wifi熱點,在經過上面2,3步驟中的配置之後,即可以開啟筆記本的wifi承載網絡了。

WiFi共享大師官方最新版下載:http://www.xp85.com/html/WiFiGXDS.html
WiFi共享大師官方校園版下載:http://www.xp85.com/html/WiFi_School.html
WiFi共享大師中文綠色版下載:http://www.xp85.com/html/WiFigongxiangdashinoda.html