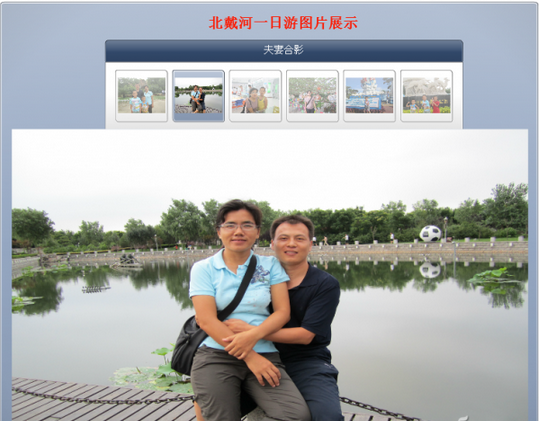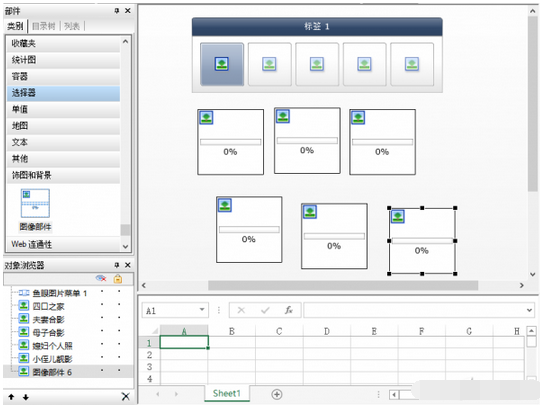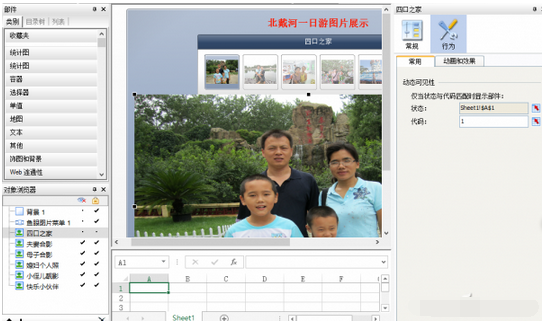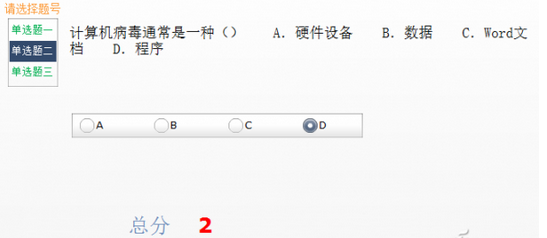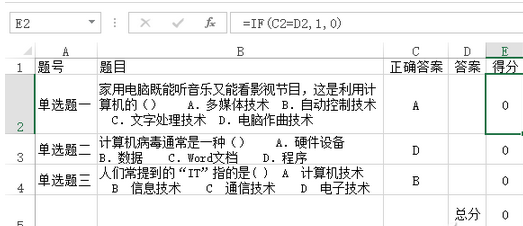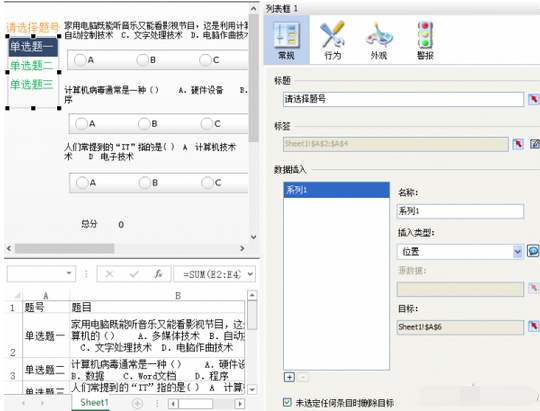也許你會奇怪:Excel也能做幻燈片?讓Excel單獨制作幻燈片的確有些困難,但如果在水晶易表(Xcelsius 2008)的協助下,制作交互式的幻燈片就輕而易舉了。
小編推薦《Microsoft Office 2015》
1. 制作縮略圖式照片演示
我們做一個利用縮略圖式圖片菜單進行圖片切換展示的幻燈片(圖1)。
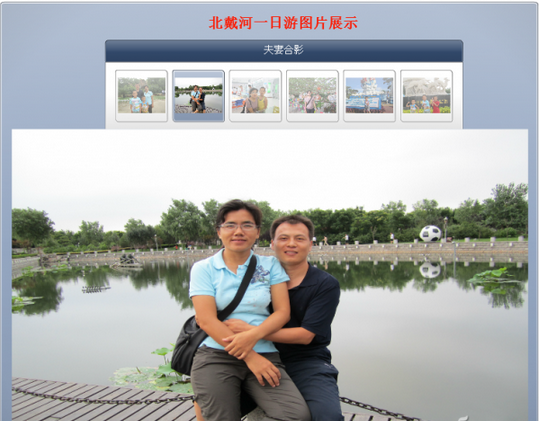
在Xcelsius 2008中的交互式行為都是由窗口部件完成的。打開Xcelsius 2008後,在“部件”窗口將所需類別的子部件選中後直接拖到右邊畫布中即可。本例中,筆者選擇的是“選擇器”類別中的“魚眼圖片菜單”部件(拖動1次)及“飾圖和背景”類別中的“圖像部件”(拖動6次),並可在“對象浏覽器”窗口為部件進行重命名。(圖2)
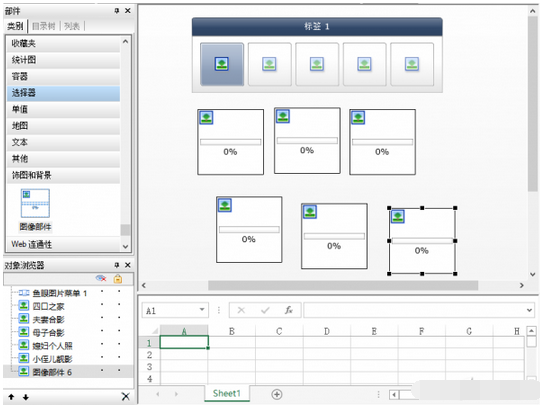
要想使部件具有動畫、交互及外觀等效果還需要對它的屬性進行設置。右擊部件選擇“屬性”菜單。
Step1:設置“魚眼圖片菜單”部件屬性。
在它的“常規”屬性中,“標題”處輸入所需要的標題(當然如果需要可在Excel中選擇相應單元格內容),在“標簽”可單擊最右端的按鈕來修改標簽的顯示內容,在“圖像”處選擇“嵌入”後點擊“導入”按鈕選擇相應圖像(選擇的圖像要與標簽顯示內容一致),在“數據插入”處插入類型選擇“位置”,目標選擇Sheet1中的A1(目的是存放所選擇縮略圖的順序索引值,如選擇了第2個縮略圖,A1處的值就是2)。
在部件“行為”屬性的“常用”標簽中將選擇條目設置為“縮略圖1”,在“動畫和效果”標簽中勾選“啟用聲音”。當然也可以在“外觀”屬性中設置縮略圖的大小及標題、標簽的顯示效果等。
Step2:設置“圖像”部件屬性。
選擇第一個圖像部件,在它的“常規”屬性中勾選“根據窗口部件調整圖像大小”後導入所需要的圖片,利用鼠標拖動改變圖像大小。在“行為”屬性的“常用”標簽的動態可見性中設置“狀態”為Sheet1中的A1,代碼為1,在“動畫和效果”中可設置進入時的動畫效果。同理,選擇其它圖像部件並導入所需圖片,只不過每個部件的動態可見性代碼不同,如第2個圖像部件的代碼就是2,這要與魚眼菜單的索引值相對應。將這6個圖像部件全部選定,利用“格式”菜單中的對齊、相同大小等子菜單進行位置、大小的調整。為了使幻燈片更加美觀,可利用背景等部件為幻燈片進行美化性裝飾。在“對象浏覽器”窗口鎖定所有對象,隱藏畫面初始時不需要顯示的部件。(圖3)
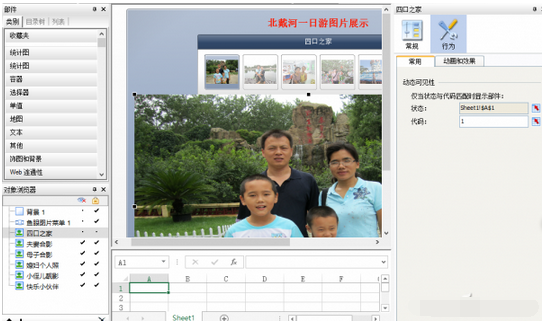
最後,利用“文件→導出”菜單將幻燈片導出成單獨的SWF文件,或是導出到PPT等其他文件中就可以了。
2. 制作自動評分單選題
下面我們制作一份包含3個單選的測試題交互幻燈片,選擇過程中會自動計算和顯示所得總分。(圖4)
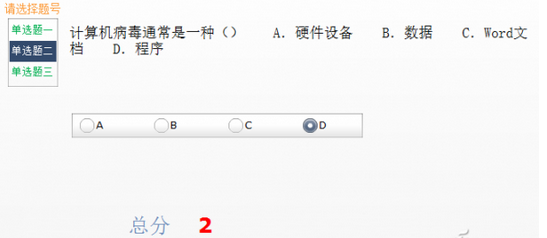
首先設計題庫表格。在本例中,將3道試題放在了一個Excel表中。其中,E2得分處的公式為“=IF(C2=D2,1,0)”(意思是如果正確答案和回答答案相同則給1分,否則給0分),在E5處的公式為“=SUM(E2:E4)”。將A6單元格作為存放選擇列表框項目的索引值。(圖5)
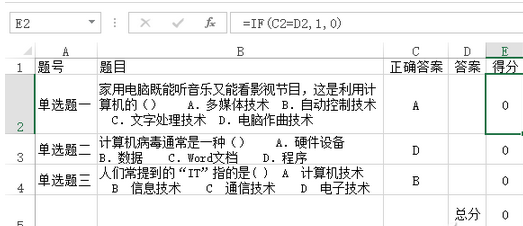
打開Xcelsius 2008後,利用工具欄上的“導入電子表格”按鈕將表導入窗口中。
接下來設置部件屬性。同樣道理,將所需要的1個列表框、5個標簽及3個單選按鈕拖入到畫布中,並對它們的屬性進行分別設置。
Step1:“列表框”部件屬性的設置。在它的“常規”屬性的“標題”處輸入所需標題,在“標簽”處選擇Sheet1中的A2:A4單元格,在“數據插入”處插入類型選擇“位置”,目標是A6單元格。在“行為”屬性“常用”標簽中將選定條目設置為“標簽1”,在“動畫和效果”標簽中啟用聲音。當然,也可在“外觀”屬性中設置部件的字體、顏色等格式。(圖6)
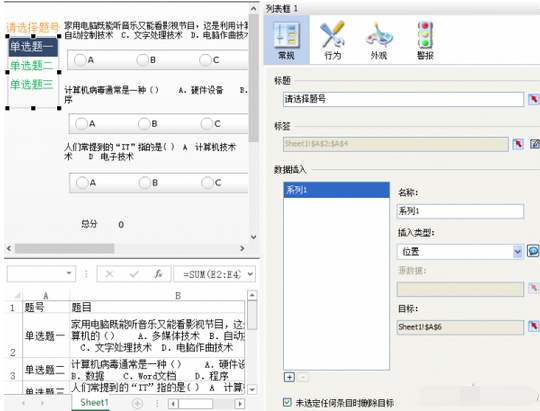
Step2:“標簽”部件屬性的設置。選擇第1個標簽部件,在它的“常規”屬性中將它的單元格鏈接選擇為B2,在“行為”屬性“常用”標簽中設置動態可見性狀態為A6單元格,代碼為1;第2個標簽的單元格鏈接為B3,動態可見性狀態為A6單元格,代碼為2;第3個標簽的單元格鏈接為B4,動態可見性狀態為A6單元格,代碼為3;第4個標簽的單元格鏈接為D5;第5個標簽的單元格鏈接為E5,用於顯示總分分值。可用“外觀”屬性對這些標簽進行美化。
Step3:“單選按鈕”部件屬性的設置。選擇第1個單選按鈕,在它的“常規”屬性中修改它的標簽名稱為A、B、C、D,在“數據插入”處插入類型選擇“標簽”,目標為D2單元格。在“行為”屬性“常用”標簽中設置動態可見性狀態為A6單元格,代碼為1;在“動畫和效果”標簽中啟用聲音。
同理,第2、3個單選按鈕也這樣設置,只不過第2個單選按鈕數據插入處的目標為D3單元格,動態可見性的代碼為2;第3個單選按鈕數據插入處的目標為D4單元格,動態可見性的代碼為3。
這些部件的屬性設置完成後,分別將顯示題目的3個標簽選定、將3個單選按鈕選定,利用“格式”菜單中的對齊、相同大小等子菜單進行位置、大小的調整。最後,利用“文件→導出”菜單生成SWF文件就可以了。
本文來自於【系統之家】 www.xp85.com