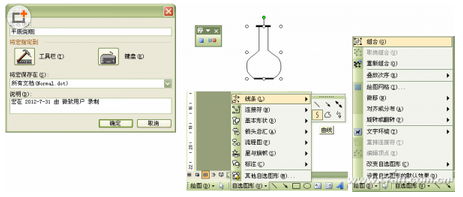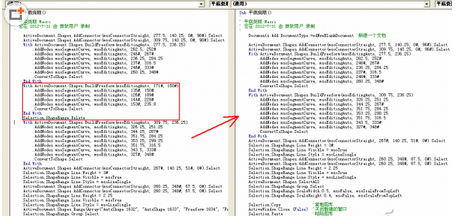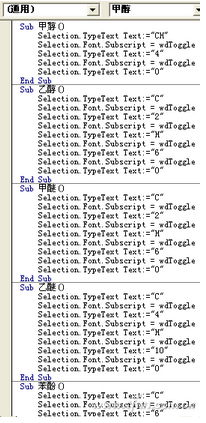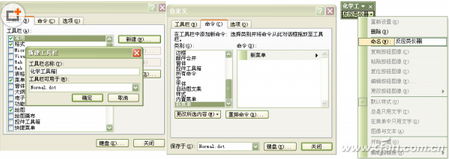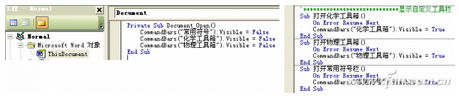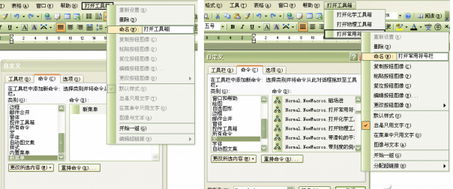利用Word中的宏錄制及VBA代碼可以輕松實現自動地錄入用戶自定義的圖形或分子式等。在實際工作中,很多理科教師都用Word進行教學設計或編寫試卷、試題,一些圖形、分子式、實驗器材等會反復用到。如果每次用到時都要重新畫、重新輸入或是找到以前的Word文件粘貼過來,那都是很費事的。筆者想到了一個辦法,就是把我們經常用到的東西植入到Word模板中,把它們作為菜單或是工具欄,隨時用到隨時調用,方便快捷。
圖形的生成
這個過程主要是如何利用自選圖形和宏錄制來完成圖形的自動生成。現在,我們以化學試驗中的“平底燒瓶”為例來說明圖形的生成。
首先,我們打開Word 2003建立一個空白文檔,選擇“工具→宏→錄制新宏”菜單,在彈出的“錄制宏”窗口中輸入宏的名字,選擇將宏保存在“所有文檔(Normal.dot)”,確定;然後,我們可以利用自選圖形“線條”工具中的“直線”、“曲線”等工具來繪制“平底燒瓶”,繪制完成後可以進行線條粗細、顏色等的設置,並利用繪圖工具欄中的“選擇對象”按鈕將這些線條全部選中,選擇“繪圖→組合”菜單將這些線條組合成一個整體,並利用控制柄調整圖形的大小。最後,點擊宏錄制的“停止”按鈕,停止宏的錄制(圖1)。
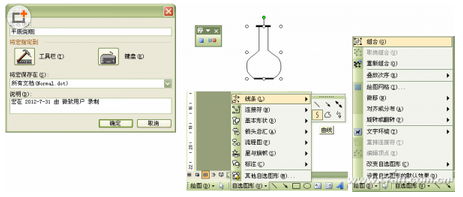
小提示:如果在選擇了“錄制新宏”後,不能使用繪圖工具,你可以選擇“工具→選項”菜單,在彈出的窗口中選擇“常規”標簽,在這個界面中去掉“插入自選圖形時自動創建繪圖畫布”前面的勾去掉,點擊確定關閉窗口。
錄制新宏的目的是把你的繪制過程用代碼的形式記錄下來,即VBA代碼。也許你認為代碼不太好懂,其實這些VBA代碼都是Word自動生成的,你只需要稍做修改的即可。錄制停止後,選擇“工具→宏→宏”菜單,在彈出的窗口中就顯示著我們剛才錄制的宏,選定它,選擇編輯按鈕,就會出現代碼編輯窗口,裡面有Word自動錄制的繪制過程代碼。
我們知道,在繪制圖形時不可能一次就非常順利的完成,免不了要進行修改、刪減,這些操作都會被宏記錄而生成相應的代碼,這些代碼對我們來說都是沒用的(如圖中方框處),我們可以把這些代碼刪除掉。為了能重復使用這段代碼,我們還需要對這段代碼進行少許修改,要在它的最前面添加“Documents.Add DocumentType:=wdNewBlankDocument”表示新建一個空白文檔,目的是在新文檔中進行畫圖;把代碼中的“ActiveDocument.Shapes.Range(Array(…).Select”這句話替換為“ActiveDocument.Shapes.SelectAll”,意思是選中文檔中的所有圖形;在代碼最後再增加“Selection.Copy”、“ActiveWindow.Close (False)”,分別表示復制所選圖形、關閉並且不保存當前文檔(即新建立的空白文檔)、在文檔中粘貼圖形。如果以後想畫“平底燒瓶”,直接運行這段代碼就行了。經常用的圖形都可以以這種形式生成相應的代碼進行保存,以後用的時候直接調用(圖2)。
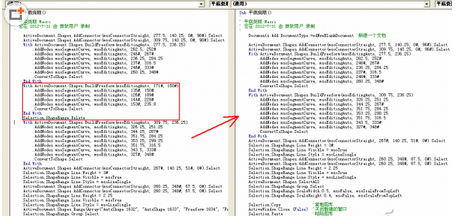
常用化學分子式的建立
這個過程主要是如何把輸入常用化學分子式的過程轉化為VBA代碼。同樣的方法,在開啟“錄制新宏”的同時,輸入你經常使的化學分子式,它也會生成VBA代碼(圖3)。
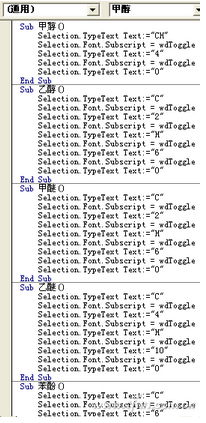
生成自定義工具欄
這個過程主要是生成自定義工具欄,將以按鈕的形式調用VBA代碼。試想一下,我們想調用這些VBA代碼,還要選擇“工具→宏→宏”菜單,調出有宏列表的窗口選擇相應的宏才能運行,很是麻煩。如果我們利用我們常用的工具欄按鈕形式,相應的按鈕對應相應的宏名稱,豈不是方便快捷嗎?
首先,我們選擇“工具→自定義”菜單,在彈出的窗口中選擇“工具欄”標簽,點擊“確定”按鈕,在新彈出的窗口中輸入工具欄的名稱,比如“化學工具箱”,這樣就建立了一個工具欄。由於化學圖形或分子式有很多,我們需要對它們進行分類,所以需要選擇“命令”標簽,在類別處選擇“新菜單”,在命令處選擇“新菜單”,將它拖動到新建立的“化學工具箱”這個工具欄上,並右擊更改標簽名(圖4)。
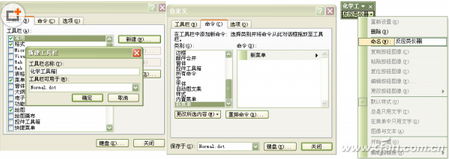
同樣的方法,你想分幾類,就需要拖幾次“新菜單”,更改相應的標簽內容就可以了。
接下來,我們需要把相應的宏放入各個分類菜單中。這時,我們選擇“命令”標簽,在類別處選擇“宏”,將相應的宏拖到對應的類別菜單中,右擊這個子菜單,更改它的標簽名;還可以選擇“編輯按鈕圖像”來為按鈕設計一個圖標(圖5)。

同樣的方法,我們可以建立若干個工具欄,將錄制好的宏拖放到相應的類別中。
工具欄的顯現與隱藏
這個過程主要是自定義一個菜單用來顯示或隱藏你所建立的若干工具欄。工具欄多了,如果都一起在Word窗口中顯現,那會顯得窗口特別的繁亂。這時,我們可以自定義一個菜單來控制工具欄的顯現。
首先,為了打開Word時不顯示我們新建的工具欄,我們需要縮寫一小段代碼。選擇“工具→宏→Visual Basic編輯器”,比如筆者建立了“常用符號”、“化學工具箱”、“物理工具箱”這3個工具欄,在左面窗口中展開“Normal”工程下的“Microsoft Word對象”,並雙擊“ThisDocument”對象,在右面窗口中輸入圖中的代碼,這段代碼的意思是把這3個工具欄隱藏起來。然後,我們選擇“工具→宏→宏”菜單,在彈出的窗口中,輸入一個宏名字如“打開化學工具箱”,點擊“創建”按鈕,在窗口中輸入圖中代碼,這3段代碼的意思是顯示相應的工具欄(圖6)。
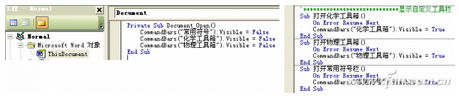
接下來,我們還是選擇“工具→自定義”菜單,在彈出的窗口中選擇“命令”標簽,在類別處選擇“新菜單”,在命令處選擇“新菜單”,將它拖動到Word窗口的菜單空白處,右擊這個新菜單並更改標題。再在類別處選擇“宏”,將這3個宏分別拖到新菜單下,並右擊更改標簽標題(圖7)。
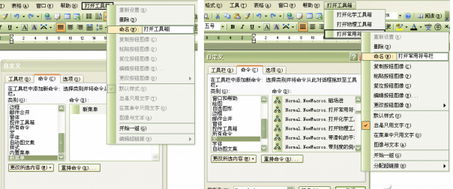
這樣,就可以利用菜單來顯現相應的工具欄了。工具欄顯現後,你可以點擊上面的按鈕進行圖形的自動繪制、公式或是分子式的自動輸入。
小提示:要想使用這些宏代碼,你還需要選擇“工具→宏→安全性”菜單,把宏的安全性設置為低。
這樣的方法對於你的重復輸入是不是很方便快捷呀?還等什麼,趕快試一試吧!
本文來自於【系統之家】 www.xp85.com