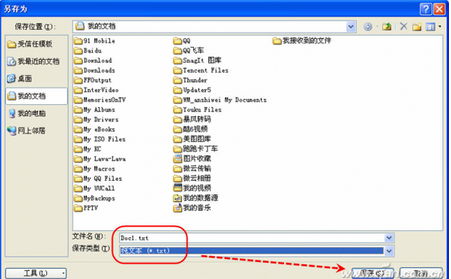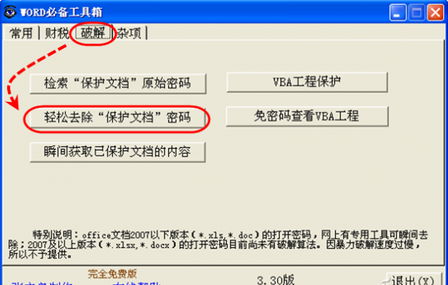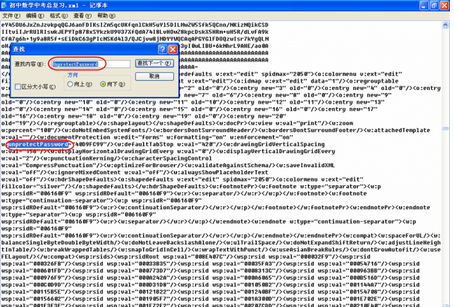Word文檔可以設置防修改密碼,防止他人修改。不過要是忘記了密碼,那麻煩可就大了。但學會下面的三招,你就不會為丟失密碼而犯愁了。
李老師為了防止其他人修改自己的Word文檔,特意對文檔加了防修改密碼。但時間一長,把密碼忘掉了,打開文檔後,文本不能被選定,多數快捷菜單選項都是灰色的,不能進行復制、粘貼操作,也無法對文檔進行任何修改操作。
最後,還是微機室的電腦老手小王幫李老師搞定了加密的文檔。他向李老師介紹了三種行之有效的辦法。下面我們就一同看看他用了哪些方法。
另存與重建文檔法
這種方法操作比較簡單,適合於菜鳥族使用。但如果我不指出,你或許不會想到用這麼簡單的一種方法就能解除鎖定。
首先,用Word 2010打開那個加密文檔。
office2010官方下載:http://www.xp85.com/html/office2010-mianfeiwanzhengban.html
依次單擊窗口的“文件→另存為”菜單,單擊“另存為”對話框右側的“我的電腦”,再選中列表中的某數據分區(如G盤)。單擊“保存類型”右側的下拉列表箭頭,拖動滾動條,找到“純文本(*.txt)”選項後選定,單擊“保存”後完成操作(圖1)。
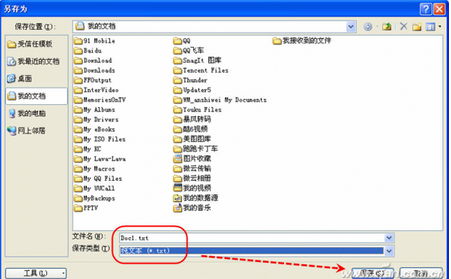
然後,打開G盤中剛才保存的TXT文檔,按下Ctrl+A組合鍵選中頁面中的全部文檔。新開的一個Word 2010空白文檔,將剛才復制的內容粘貼到這個新Word 2010空白文檔中。這樣,就可以對它進行編輯操作了。
使用Word工具箱
我們還可以借助於專門的Word工具箱來完成任務,喜歡玩破解的“童鞋”可以試試。
先在網上下載“Word工具箱”軟件,雙擊下載的WordTool.EXE文件開始解壓操作,自動進到“Word必備工具箱”窗口中。
接著,單擊窗口下的“安裝”後,在Word菜單欄中生成“工具箱”的菜單項。
然後,雙擊那個“加過密”的文檔,依次單擊菜單欄的“工具箱→Word必備工具箱”。
單擊工具箱的“破解”選項卡後,再單擊“輕松去除‘保護文檔’密碼”(圖2),就能移去文檔中的密碼。
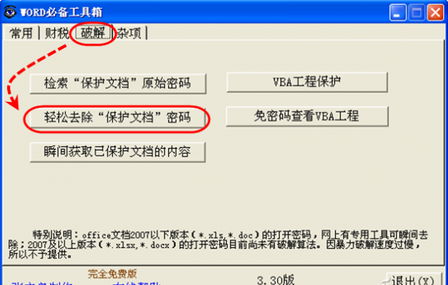
修改代碼法
對於高手來說,用編輯代碼的方法,操作起來可能會更簡單一些。
首先,打開該加密文檔,依次單擊“文件→另存為”菜單,打開“另存為”對話框。先單擊一下右側的“桌面”,再單擊“保存類型”右側的下拉列表箭頭,拖動滾動條,找到“Word XML文檔”選項後單擊該選項,再單擊下方的“保存”按鈕進行保存。
接著,打開記事本程序,依次單擊記事本“文件→打開”菜單。在“打開”對話框中找到剛才保存的Word xml文檔,單擊“打開”按鈕打開該文檔。然後,依次單擊記事本“編輯→查找”菜單,在“查找”對話框的查找內容中輸入unprotectpassword,單擊“查找下一個”按鈕,找到該關鍵字(圖3)。如果是Word 2003文檔,就把unprotectpassword後面的=40D9fc99修改成=00000000;再把enforcement=on改成enforcement=off。如果是Word 2010文檔,則把enforcement=1改成enforcement=0。
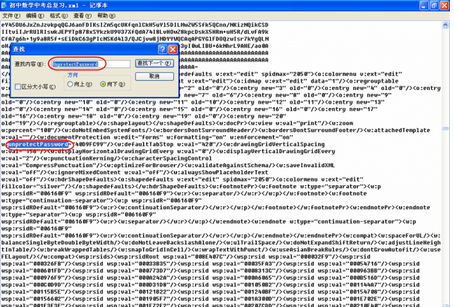
最後,單擊記事本的“文件→保存”菜單進行保存操作。這樣就能把剛才修改過的Word xml格式文檔用Word程序來打開,可以對文檔進行編輯操作了。
本文來自於【系統之家】 www.xp85.com