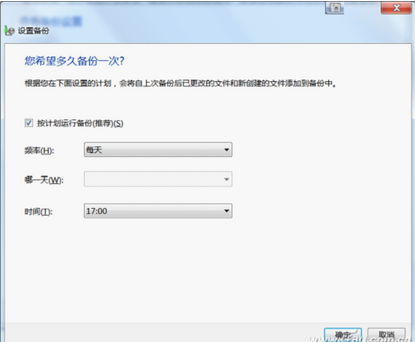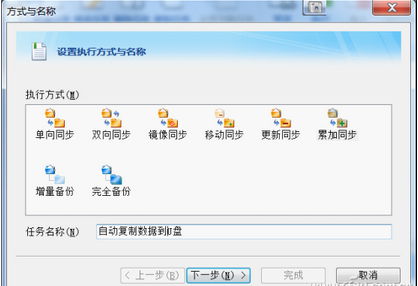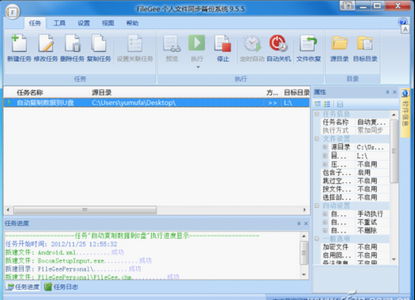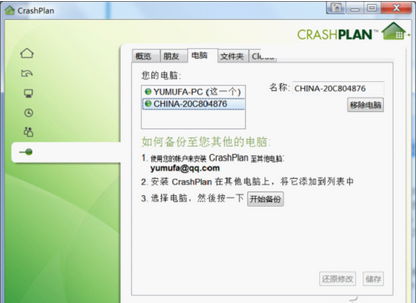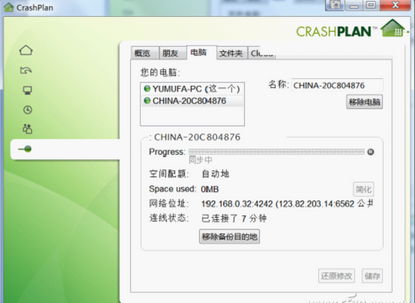數據是電腦中最寶貴的東西,本文介紹如何實現數據雙保險來保護它們。有一個理論,就是認為雞蛋不要放在同一個藍子裡。同樣的,對於重要數據,我們總擔心會丟失,通常比較保險的做法,就是將同樣的文件在其他位置再備份一份。不過需要備份的文件多了以後,通過手工操作是很麻煩的,我們可以通過一些方法和工具來實現自動備份。
本地硬盤雙備份——Win7原生備份
如果只是要將本地數據備份在另外一個分區,使用系統自帶的備份組件即可輕松完成。比如每天都需要定時將C盤的“我的文檔”備份到“D:\我的文檔”。
依次展開“控制面板→系統和安全→備份和還原”,單擊“設置備份”。啟動備份向導後單選“讓我選擇”,備份目標選擇“C:\Users\當前用戶\Documents”,自行定義保存備份的位置,單擊“浏覽”選擇“D:\我的文檔”。最後在“計劃”設置下單擊“更改計劃”,設置好備份的時間如每天下班前,這樣到了指定的時間系統就會自動備份你的個人數據到D盤了(圖1)。
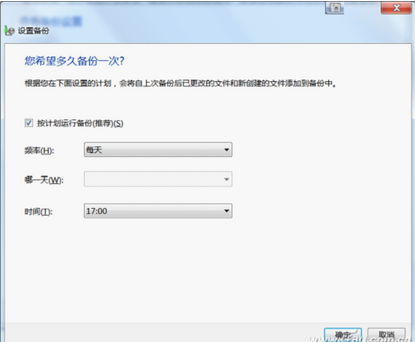
小提示
★如果只是復制指定日期後的文件,可以使用系統自帶的xcopy命令,比如現在只需備份2010年05月後的數據,可啟動記事本輸入“xcopy k:\我的文檔 d:\aa /d:5-1-2010”制作一個批處理文件。以後只要執行這個批處理就可以將2010年5月1號以後生成的文件復制到“d:\aa”這個目錄保存了。
本地+U盤雙備份——Filegee
對於經常需要在不同地方使用電腦辦公的朋友,把本地數據備份到隨身攜帶的U盤更為方便、安全。Filegee就是一款可以自動將文件復制到U盤的同步備份軟件。
啟動軟件後點擊“新任務→新建任務”,然後在打開的窗口可以看到軟件支持多重備份方式,可以根據自己實際需要選擇。比如U盤的容量較小,只是要復制新增的文件,則可以選擇“累加同步”,這樣每次復制時只是復制本地目錄中新增的文件(夾)到U盤中,並將其命名為“自動復制數據到U盤”(圖2)。
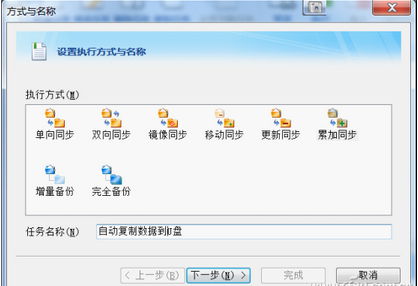
剩余的操作按照向導的提示,源目錄選擇本地需要復制的文件(夾),目標目錄則選擇U盤。返回程序界面後點擊“執行”,程序就會自動將本機文件復制到U盤。這個軟件還有自動識別功能(根據U盤分區序列號),如果是插入同一個U盤它將自動完成復制,但如果插入的是其他U盤,它會彈出提示,這時需要手動確認才會復制文件(圖3)。
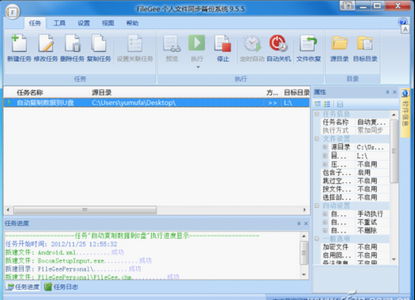
本地+內網雙備份——CrashPlan
本地雙備份雖然操作簡單,但如果本地硬盤整個壞了,數據還是難免丟失,所以更保險的辦法是把數據備份到其他電腦中。比如編輯稿件的時候,可隨時將稿件備份到單位服務器上,這樣即使自己電腦壞了,稿件也丟不了。借助CrashPlan工具,可以輕松把單位內網變成雲服務器,稿件備份全自動。
首先在本地電腦安裝CrashPlan並注冊一個用戶,接著在局域網上任意一台電腦上安裝CrashPlan,並且使用同一賬戶登錄CrashPlan。啟動程序點擊主界面下的Change,選擇需要備份的源文件,假設為“我的文檔”,選擇後程序會對文件夾進行自動掃描(圖4)。
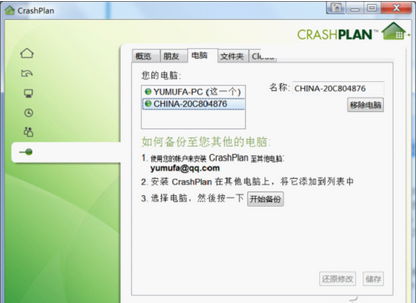
點擊“另外一台電腦”,此時在電腦列表就會自動列出安裝CrashPlan的內網電腦,選中並且單擊“開始備份”,這樣當前電腦上的“我的文檔”文件就會自動復制到內網電腦上了,默認備份在目標電腦上的“C:\ProgramData\CrashPlan\backupArchives”目錄下(圖5)。以後你在此目錄下編輯的文件,會自動同步更新到稿件服務器中,非常方便。
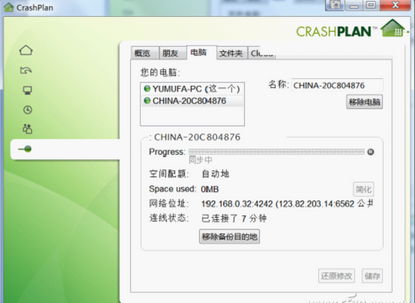
根據自己的實際情況選擇以上備份方案,你的數據就更安全啦。
本文來自於【系統之家】 www.xp85.com