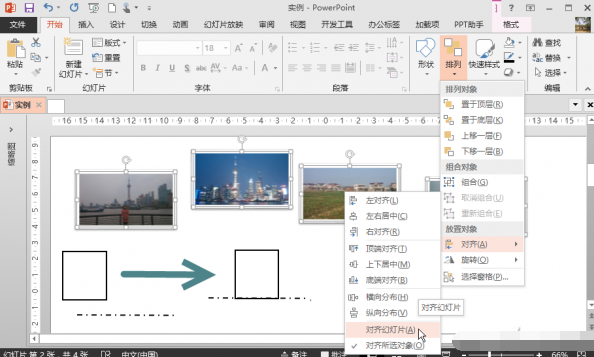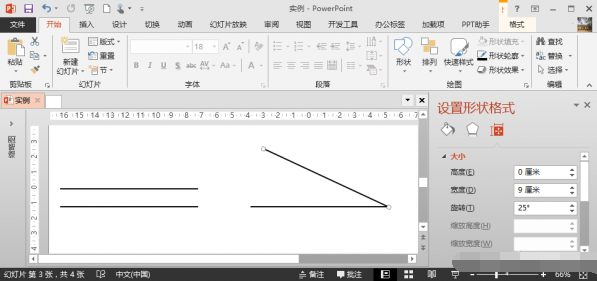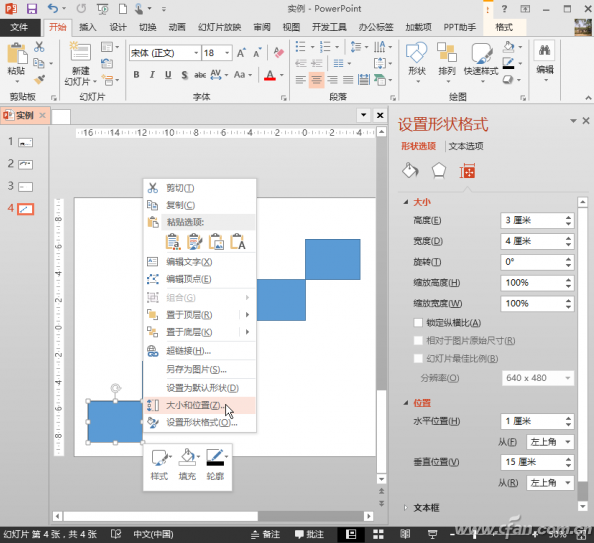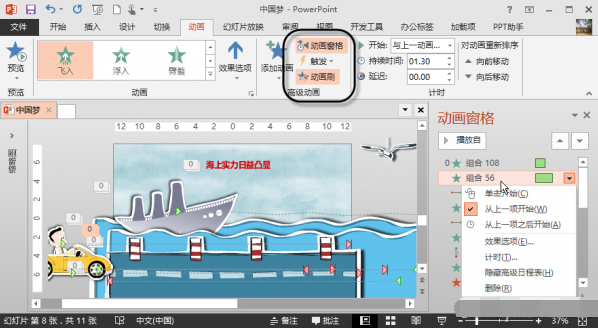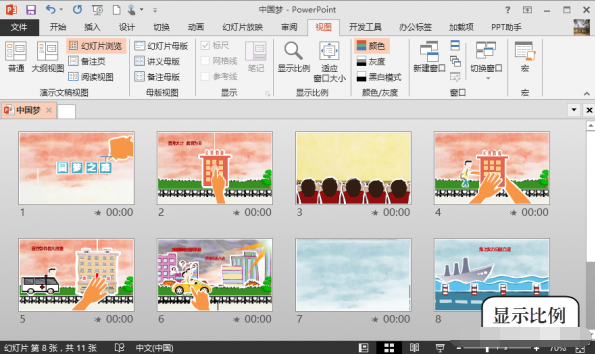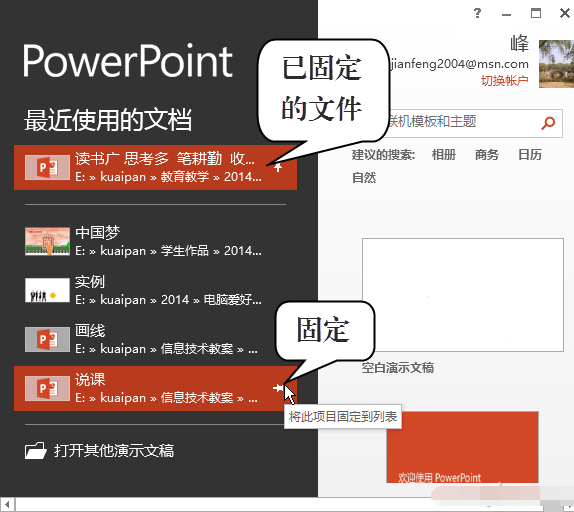PowerPoint是常用的辦公軟件之一,如何提升制作效率(如:精確定位、快速設置、准確選擇……),是很多用戶亟待解決的問題。掌握了以下操作技能,可以讓我們的制作效率成倍提升。
小編推薦:《Microsoft Office 2015下載》
1. 善用網格與參考線
網線和參考線可以輔助我們進行排版,在圖1中的4個人物圖像,為了讓他們的高度基本相等並且頭部在同意水平線;在排列5張小圖片時啟用了智能參考線,移動圖片時會自動吸附對齊;而右上角的圓則是綜合用了網格和參考線確定了圓心的位置。

圖1
切換到“視圖”選項卡,勾選“網格線”顯示網格,在排列人物時,就可以將頭部定位在同一行的網格中,單擊“網格設置”按鈕可修改網格及參考線的設置;勾選“參考線設置”下的兩個選項,這樣移動圖片時,智能參考線會自動尋找畫面中的中心點、中心線、物體邊界,沿著這些可吸附位置會出現臨時參考線,沿臨時參考線松開鼠標後,圖片就自動對齊了,非常方便。
而將圓的半徑設置與單個網格的尺寸相同,這樣就正好占據了四個網格,然後在空白處右擊選擇“網格和參考線”,添加水平和垂直參考線,調整參考線位置讓其自動吸附到網格中心線,這樣水平和垂直參考線的交叉點就是圓心,繪制好圓心後,將圓心和圓組合後重新設置圓的直徑設置為原來的直徑,這樣就能為任意圓確定圓心。右擊參考線可以修改顏色或刪除,按住Ctrl鍵拖動參考線後松開,可以復制該參考線。
2. 排列中的秘訣
在對物體進行精確定位時,“排列”選項組發揮著很大的作用,均勻分布,上下左右對齊、分解組合……這些小技巧都是快速排版的利器,可以讓我們的設計事半功倍。
比如,我們要讓4幅圖片以靠上對齊並且均勻分布,則選中圖片後切換到“開始”選項卡,單擊“排列”選擇“對齊所選對象”,再分別選擇“頂端對齊”和 “橫向分布”即可(圖2);而如果要與幻燈片的上邊緣對齊,則選擇“對齊幻燈片”,這樣所有的對齊分布操作都會以幻燈片的邊緣為准;而下面的正方形和虛線,選中後通過底端對齊和左右居中,再選擇“組合”就可以合二為一。
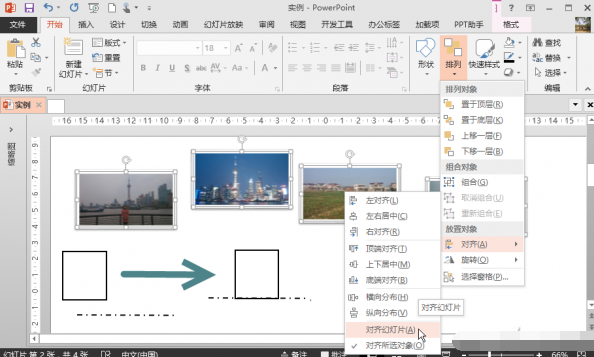
圖2
又比如,我們要繪制一個25°的角,則可以繪制兩根水平直線,然後選中上面一跟,選擇“排列”下的“旋轉→其它旋轉選項”(圖3),在“旋轉”中輸入25,再將兩根直線進行右對齊和底端對齊,最後組合圖形就得到一個25°的角。
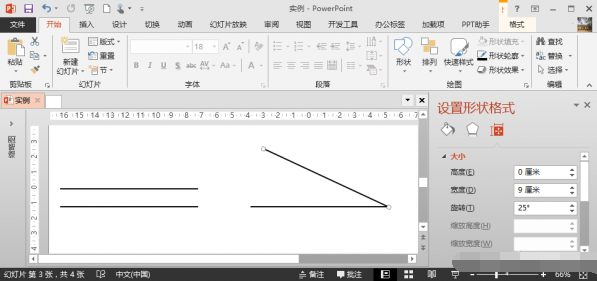
圖3
有時我們還可以通過參數直接定位物體的位置和大小,比如,要將圖4所示矩形進行精確定位排列,可右擊圖形選擇“大小和位置”,在右側窗口中可以設置圖形尺寸以及在幻燈片中的精確位置。
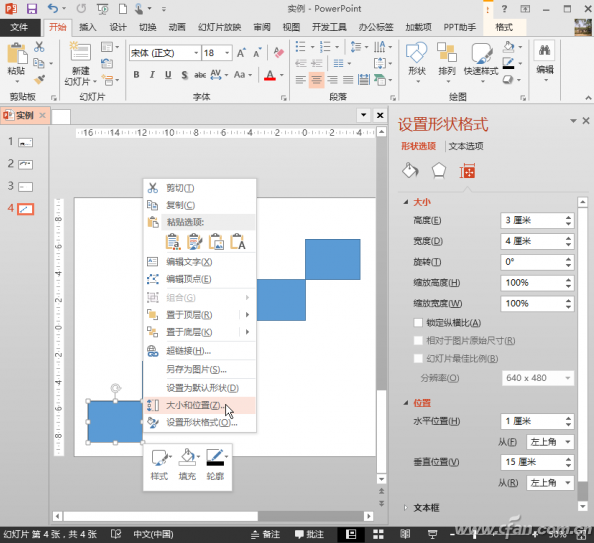
圖4
3. 必備選擇技巧
如果在一個頁面上有大量的素材(圖片、文字、圖形等),或者使用了大量的動畫,此時選擇某個對象或修改某個動畫就會比較麻煩,而選擇窗格和動畫窗格可以解決此類麻煩。
幻燈片上有很多素材,有些重合在一起,一副圖片完全遮擋住文字,要選中後面文字,則可以切換到“開始”單擊“選擇→選擇窗格”(圖5),這樣在右側會顯示當前頁面中的所有素材,單擊後面的圖標可以顯示或隱藏素材,這樣我們只要選中上面的圖片,再在“選擇窗格”中單擊“隱藏”按鈕,下方的文字就會顯示出來。

圖5
對於大量的動畫,修改時則切換到“動畫”選項卡,單擊“動畫窗格”按鈕打開動畫列表(圖6),選中動畫則可以進行修改。
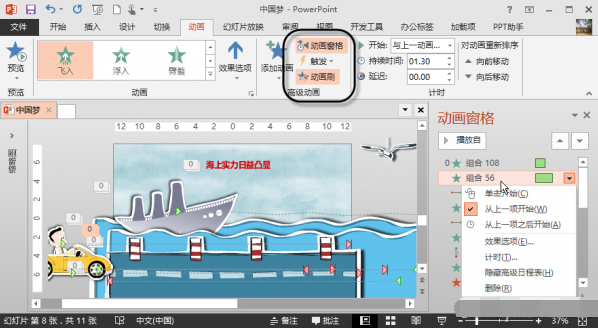
圖6
4. 用好兩把超級刷子
格式刷在早期的Office中就已經有了,在Office 2013中可以應用於圖片、圖形,這樣我們就可以把不同風格的素材,通過格式刷進行快速統一。而動畫刷則可以讓復雜的動畫效果,可以再次被直接利用。選中添加動畫的素材切換到“動畫”選項卡,單擊“動畫刷”按鈕,再單擊要添加動畫的素材,這樣動畫效果就被復制到當前素材上,相當快捷。
5. 整體浏覽文稿
制作多頁幻燈片後,想要把握好整體風格,我們最好是對整個文稿進行浏覽,切換到“視圖”選項卡,單擊“幻燈片浏覽”按鈕(圖7)即可整體把握幻燈片。修改顯示比例可調整浏覽窗口中幻燈片的尺寸,這樣就能從全局角度統一演示文稿風格。
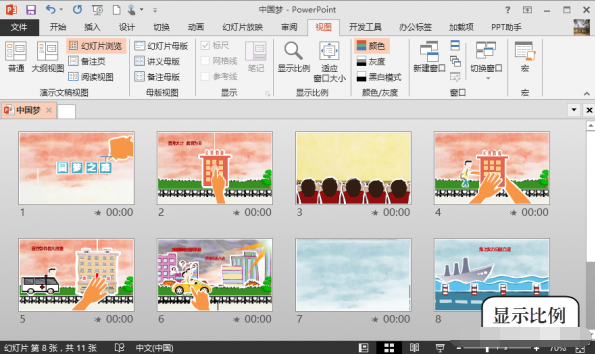
圖7
6. 固定常用文件
對於經常用到的演示文稿,在PowerPoint 2010/2013中可以將其固定在文件列表中,這樣打開時就很方便。將鼠標指向文件,則會出現“固定”按鈕,單擊後即可將其置於文件列表頂端(圖8),這樣下次打開該文件就很方便。
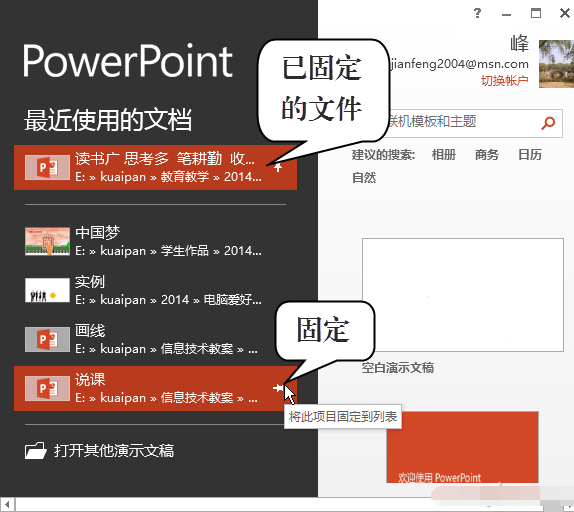
圖8
本文來自於【系統之家】 www.xp85.com