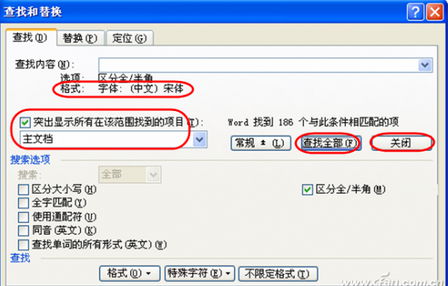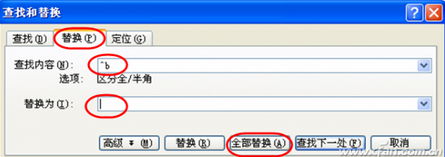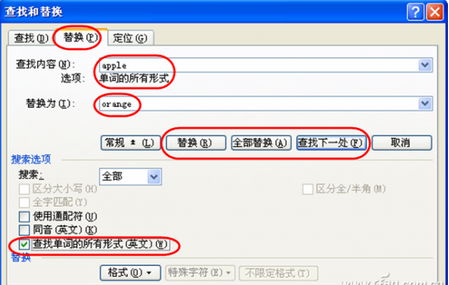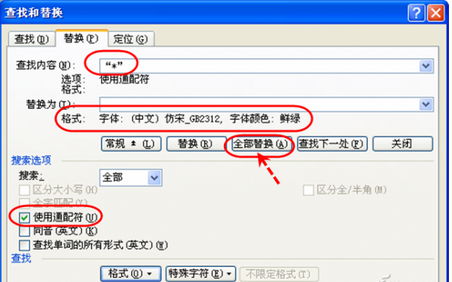Word的特殊替換由於涉及一些特殊控制符號,許多朋友知其然不知其所以然,若要觸類旁通就比較困難。特殊替換博大精深,靈活多變,由它可以滋生出的實際應用恐怕連Office作者們也始料不及。但如果我們能選擇一些活生生的、大家都可能用到的實例來講述它們,就易於理解,拋磚而後引玉,讀者朋友們自然就能漸漸通曉其中的奧妙。
office官方下載:http://www.xp85.com/html/office2007.html
在Word文檔編輯過程中,我們最常用的替換是內容替換,比如將“有沒”替換為“優美”,將Englich替換為English等。這些替換方法大家很熟悉,不必講解。這裡需要強調的是,無論普通替換還是特殊替換,操作進入的路徑是一致的,大家最好記住用Ctrl+H快捷鍵快速啟動“查找和替換”窗口這招技巧。
一、版面格式替換
在排版過程中,我們可以搜索、替換或刪除字符格式(刪除格式其實也是一種特殊替換,將有特殊格式替換成無特殊格式),以便提高排版效率。例如,將指定的字詞或段落成批替換為不同的顏色;將使用某類字體的段落一次成批替換為另一種字體;查找指定的格式(如加粗)並刪除或更改它。
案例:將全文的宋體字替換成雅黑字體,同時設置為加黑、斜體。
實現方法:
執行“編輯→查找”菜單命令(或Ctrl+F快捷鍵),在“查找和替換”窗口中刪除“查找內容”文字框中的所有文字,單擊“格式”按鈕(如果看不到“格式”按鈕,請單擊“高級”按鈕),選擇“字體”命令,然後選擇所需格式為“宋體”。
選中“突出顯示所有在該范圍找到的項目”復選框以查找滿足條件的所有實例,然後通過在其下的列表中單擊來選擇要在其中進行搜索的文檔部分,這裡選擇“主文檔”。
單擊“查找全部”,滿足條件的所有實例都被突出顯示出來了。單擊“關閉”按鈕關閉替換窗口(圖1)。
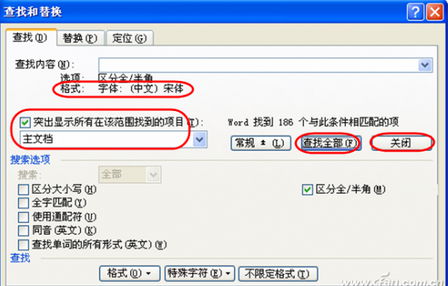
單擊“格式”工具欄上的按鈕進行格式更改,選擇字體為“雅黑”,單擊“加粗”按鈕,再單擊“傾斜”按鈕,所做的更改應用於所有被選中的符號條件的突出顯示文字上。
設置完畢後,在文檔任意處單擊可刪除文字的突出顯示。
案例:將全文的宋體字“劉德華”替換成雅黑字體,同時設置為加黑、斜體。
實現方法:在“查找內容”框中輸入“劉德華”,其余設置同上例。
二、版面標記替換
在普通文檔的排版過程中,我們總要用到諸如跳格制表符、段落標記、換頁標記等特殊分隔標記;在長文檔或圖書的排版過程中,我們常常又會用到分頁符、分節符等特殊分隔標記。常常見到排版工作人員在遇到需要合並或改變分隔類型的情形時,總是手動一個個變更。其實,這類變更也可以用替換的方式來完成。
案例:一本已經排版的圖書Word文檔分節發生錯亂,現在需要將全文現有的分節符去掉,以便重新規劃版面。
具體方法如下:
單擊“編輯”菜單中的“替換”命令。
在“查找內容”框中,直接鍵入代表分節符的代碼^b。
保證“替換為”框沒有任何內容,若有請刪除。
單擊“全部替換”按鈕(圖2)。
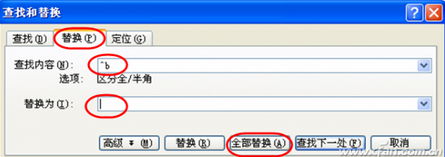
小提示:可用的版面標志
可以在“查找內容”或“替換為”框中使用的版面標志代碼有如下幾種:
若要指定段落標記,鍵入^p(選中“使用通配符”復選框時在“查找內容”框中無效)或鍵入^13。
若要指定制表符(或稱跳格符),鍵入^t或鍵入^9。
若要指定手動換行符,鍵入^l或鍵入^11。
若要指定分欄符,鍵入^n或鍵入^14。
若要指定分頁符或分節符,鍵入^12(替換時,插入分頁符)。
若要指定手動分頁符,鍵入^m(當選中“使用通配符”復選框時,還將查找或替換分節符)。
三、單詞形式替換
如果你要改寫一篇英文文章的過程中涉及到不同數量、不同比較級別、不同時間點更換問題,這樣就會涉及到文章中某些名詞的單復數形式的成批替換,形容詞原級、比較級、最高級的成批替換以及動詞各種時態之間的成批替換。在這種情況下,手工一個一個單詞地處理一篇長文檔是多麼可怕的一件事情。在這種情況下,同樣可以采用成批替換的方法。
案例:按詞性成批替代
例如,有關名詞的單數和復數形式成批替換:在將文章中涉及到的apple替換為orange的同時,你還希望將文章中出現的apples替換為oranges。
再例如,有關形容詞形式的替換:在將在講文章中出現的worse替換為better的同時,將也希望將全文的worst替換為best。
再舉一個例子,有關動詞詞根的所有時態替換:在將sit替換為stand的同時,也希望將全文的sat替換為stood。
實現方法:
用Ctrl+F或Ctrl+H快捷鍵啟動“查找或替換窗口。
如果看不到“查找單詞的所有形式”復選框,請單擊“高級”按鈕。選中“查找單詞的各種形式”復選框。
在“查找內容”框中輸入要查找的文字,比如上面三個例子中的apple、worse、sit。
在“替換為”框中輸入替換文字,如上面三個例子中的orange、better、stand。
根據需要單擊“查找下一處”、“替換”或者“全部替換”按鈕(圖3)。
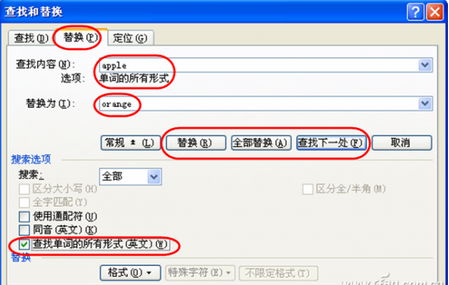
小提示:
以上英文單詞的替換,執行替換操作時最好使用“替換”按鈕,而不要用“全部替換”按鈕,這樣可以確認每一處替換,以免發生錯誤。查找和替換文本時,應使用相同的詞性和時態,例如,可以搜索see,並將其替換為observe(兩者都是一般現在時的動詞)。
四、通配模糊替換
有時候我們要替換的內容只是一個指定范圍的內容,而不是固定的內容。例如,我要將所有“”內引用的內容替換為某個格式,因為文章中涉及到的“”內的內容不一定只有一處,因此,這時的查找框中不能輸入具體的內容,只能輸入一個模糊的表達式。這個表達式只有一個字符*。我們可借助星號*通配符搜索字符串,如使用s*d找到sad和started之類的單詞,或者使用“*”表達式找到任何含有對話內容的中文標准語句。
案例:對話版式統一改
一個很實用的例子就是,在某篇小說寫作完成之後,排版時將小說中凡是涉及到主人公對話的內容均設定為某種指定字體顯示。例如,要將全文雙引號內的內容都設為仿宋、鮮綠色。因此,只能使用通配符*,因為每個雙引號內的內容肯定不同。
用Ctrl+H啟動“查找和替換”窗口,切換到“替換”選項卡,在“查找內容”中填入“*”(含雙引號),在“替換為”中點擊鼠標,再點擊“高級”選項按鈕,選擇“格式”按鈕,選擇“字體”命令,將字體設為仿宋、鮮綠色,並在“使用通配符”前打鉤,之後單擊“全部替換”按鈕即可(圖4)。
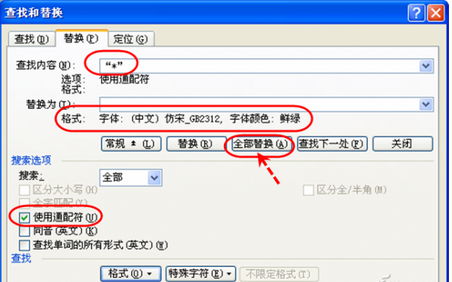
小提示:
選中“使用通配符”復選框後,Word只查找與指定文本精確匹配的文本(“區分大小寫”和“全字匹配”復選框會變灰而不可用,表明這些選項已自動選中,不能關閉這些選項)。此外,要查找已被定義為通配符的字符,需在該字符前鍵入反斜扛\,例如,要查找問號,可鍵入\?。
小知識:
可使用的通配符的類型和舉例如下:
鍵入?表示匹配任意單個字符。例如,s?t可查找sat和set。
鍵入*表示匹配任意字符串。例如,s*d可查找sad和started。
鍵入<表示匹配單詞的開頭。例如,<inter查找interesting和intercept,但不查找splintered。
鍵入>表示匹配單詞的結尾。例如,in>查找in和within,但不查找interesting。
鍵入[ ]表示匹配指定字符之一。例如,w[io]n查找win和won。
鍵入[-]表示匹配指定范圍內任意單個字符。例如,[r-t]ight查找right和sight。必須用升序來表示該范圍。
鍵入[!x-z]表示匹配中括號內指定字符范圍以外的任意單個字符。例如,t[!a-m]ck查找tock和tuck,但不查找tack和tick。
鍵入{n}表示匹配n個重復的前一字符或表達式。例如,fe{2}d查找feed,但不查找fed。
鍵入{n,}表示匹配至少n個前一字符或表達式。例如,fe{1,}d查找fed和feed。
鍵入{n,m}表示匹配n到m個前一字符或表達式。例如,10{1,3}查找10、100和1000。
鍵入@表示匹配一個以上的前一字符或表達式。例如,lo@t查找lot和loot。
除此之外,可使用半角小括號( )對通配符和文字進行分組,以指明處理次序,例如,可以通過鍵入“<(pre)*(ed)>”來查找presorted和prevented。
可使用\n通配符搜索表達式,然後將其替換為經過重新排列的表達式,例如,在“查找內容”框鍵入(Newton)(Christie),在“替換為”框鍵入\2\1,Word將找到Newton Christie並將其替換為Christie Newton。
本文來自於【系統之家】 www.xp85.com