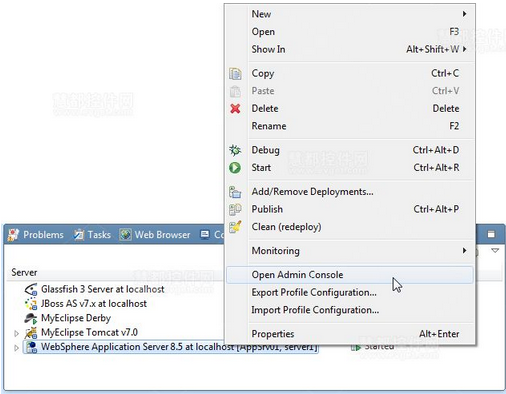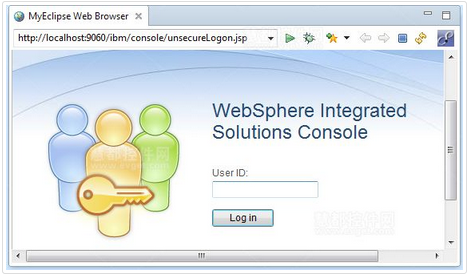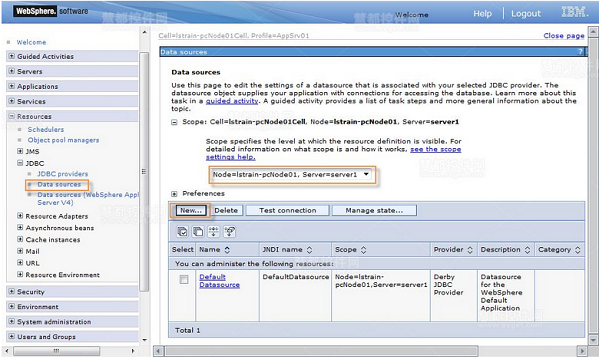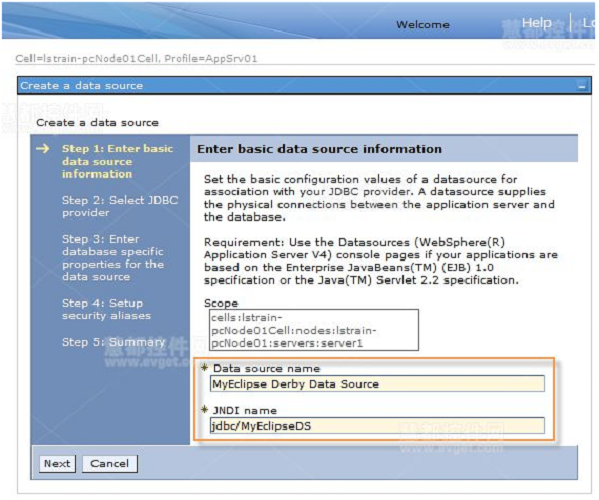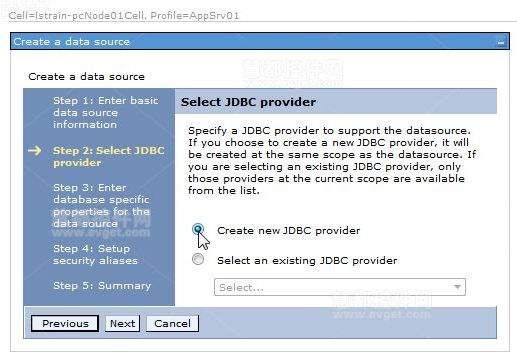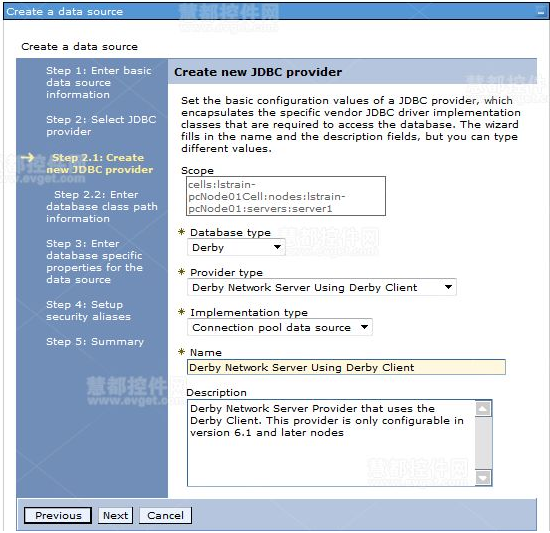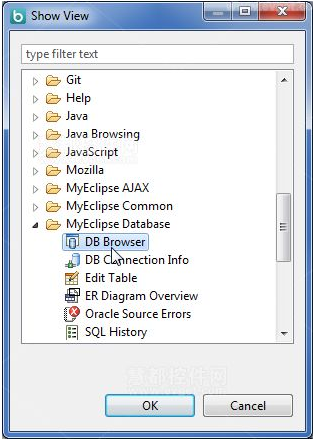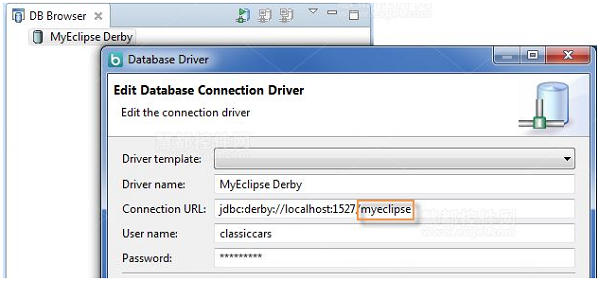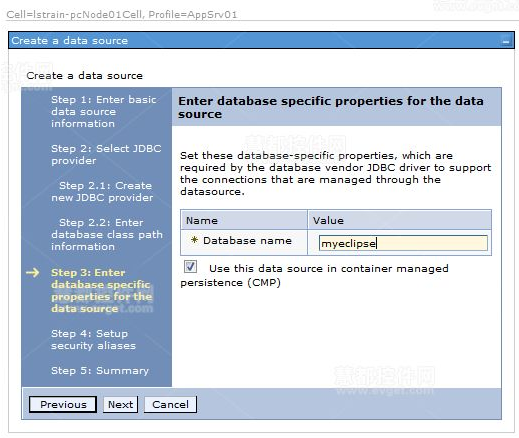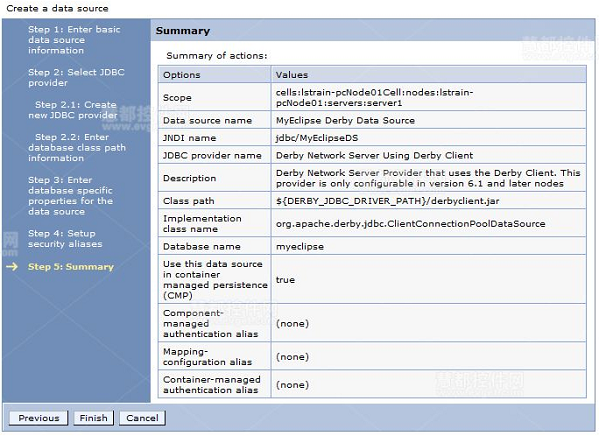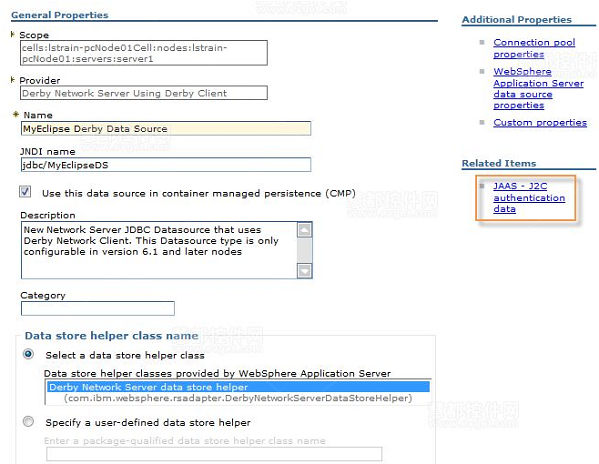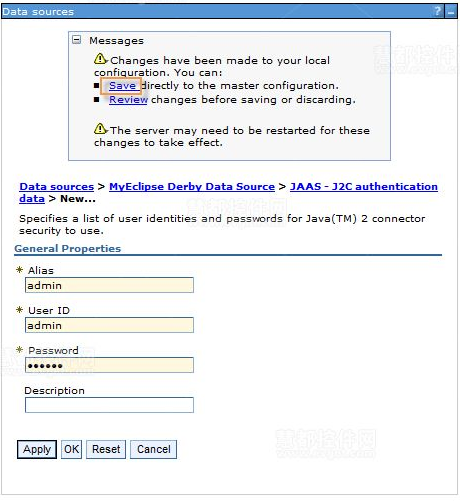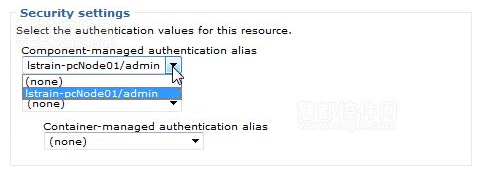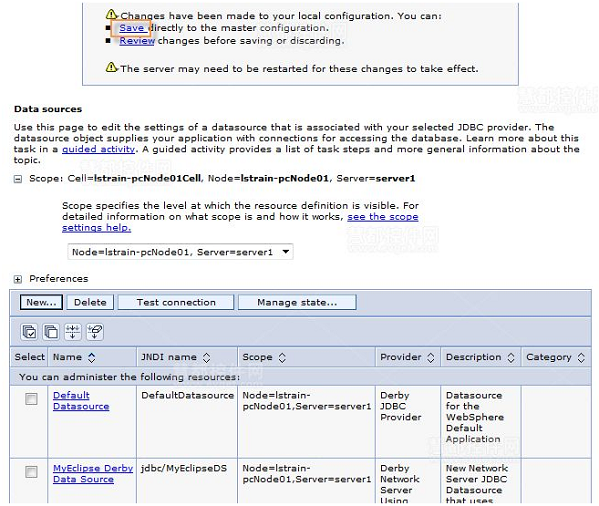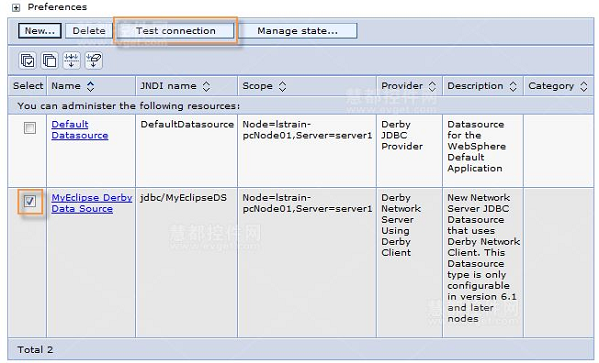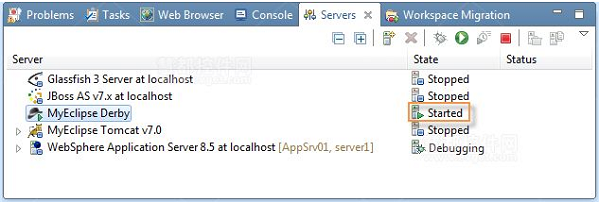本教程引導您完成在WebSphere中創建數據源,同時在MyEclipse中注重設置數據源連接返回到MyEclipse Derby服務器。設置其他的數據源到其他DBMS(如Oracle,DB2,MS SQL Server等)的過程是類似的。在本教程中,你將學習到:
使用WebSphere管理控制台創建一個數據源
測試數據源
沒有MyEclipse?小編推薦《MyEclipse破解版下載》
一、訪問WebSphere管理控制台
1. 從MyEclipse中啟動WebSphere服務器。
2. 右鍵單擊該服務器視圖中的服務器,然後選擇打開管理控制台,浏覽器打開管理控制台登錄頁面。
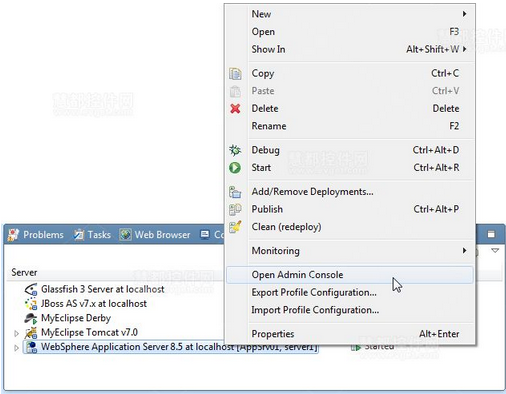
從服務器視圖中打開管理控制台
3. 點擊登錄按鈕,進入管理控制台。除非您設置了專門的賬號登錄WebSphere,否則不需要用戶ID。
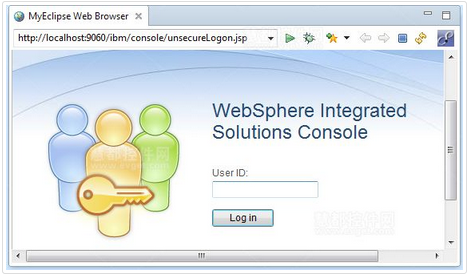
管理控制台登錄
二、創建數據源
1. 在左邊的菜單中,展開Resources>JDBC並選擇數據源。
2. 選擇的新數據源應該在一個合適的范圍內,范圍是"可見"的所需數據源的一個規范——可見只是整個節點的單個服務器。
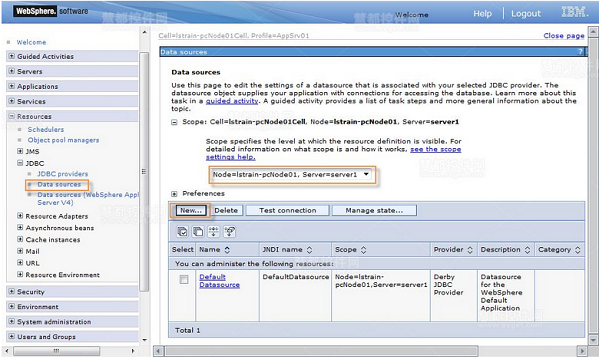
指定數據源范圍
3. 單擊新建一個數據源並將其添加到選定的范圍中,為數據源輸入一個名稱(在管理控制台顯示的目的)並將數據源綁定到(在你的項目中使用查找數據源,例如在EJB 3項目中)JNDI名稱上。
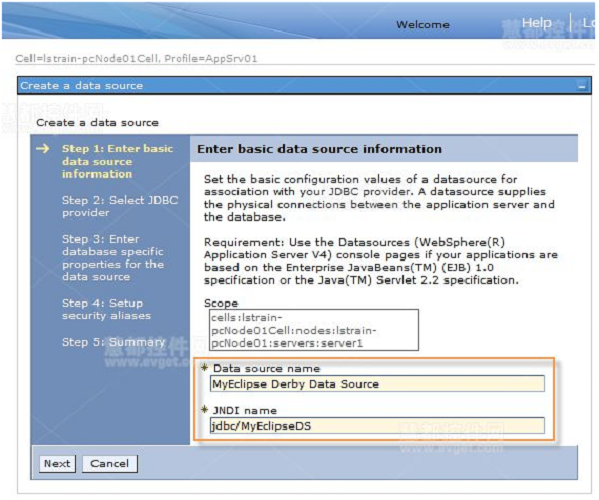
輸入數據源的adn JNDI名稱
4. 點擊下一步,您完成創建數據源,但是作為一種資源數據源不公開任何有用的連接。現在,向導將引導您完成創建一個由該數據源公開的JDBC Provider。
注意:您可以創建一個JDBC Provider,然後建立一個數據源映射到JDBC Provider上作為單獨的步驟。在本教程中,您在一個單一的向導中創建。
三、繼續向導:創建JDBC Provider
1. 選擇您想要用來訪問資源的JDBC provider。在這種情況下,你要創建一個新的Derby來連接MyEclipse Derby服務器,然後選擇創建新的JDBC provider,然後單擊下一步。
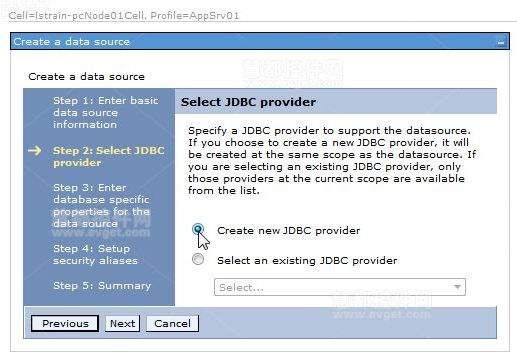
創建一個新的JDBC provider
2. 選擇以下內容:
數據庫類型:Derby,因為您使用的是MyEclipse Derby服務器。
Provider類型:Derby網絡服務器使用Derby客戶端,因為您不想使用嵌入式的驅動程序;要連接MyEclipse Derby服務器的遠程客戶端。
實現類型:連接緩沖池的數據源,因為您希望WebSphere來管理連接該JDBC源的緩沖池來提供性能。
其余的名稱和描述都填寫好了,點擊下一步。
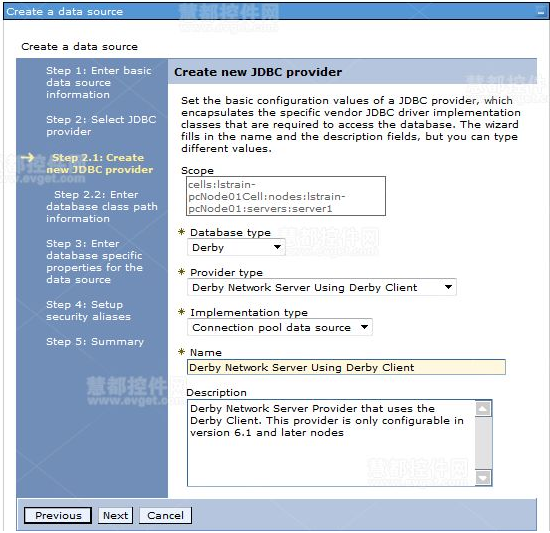
輸入JDBC provider信息
3. 輸入您想要連接的Derby數據庫名稱。在這種情況下,您可以通過查看在MyEclipse中默認的Derby連接的預配置來找到這些信息。當您編輯連接時可以看到使用的字符串,其中在最後就包括DB的名稱。執行以下操作來查找數據庫名稱。
在MyEclipse中,通過從菜單中選擇Window>Show View>Other來打開DB浏覽器。在Show View窗口中,展開MyEclipse數據庫,然後單擊DB浏覽器。
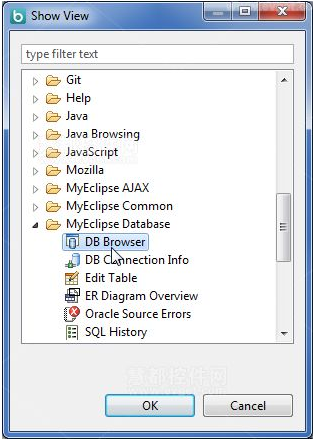
打開DB浏覽器視圖
右鍵單擊MyEclipse Derby數據庫,並從菜單中選擇編輯。數據庫名是MyEclipse,在末尾附加連接的URL。
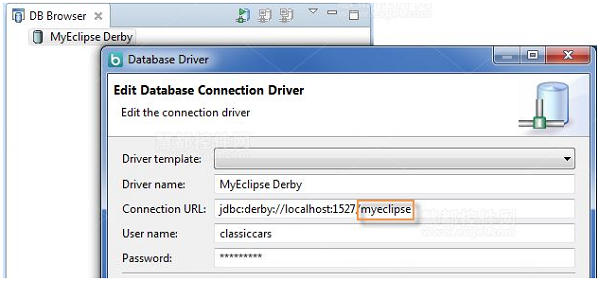
識別數據庫名稱
4. 在WebSphere向導中數據庫名稱字段類型是MyEclipse,然後點擊下一步。
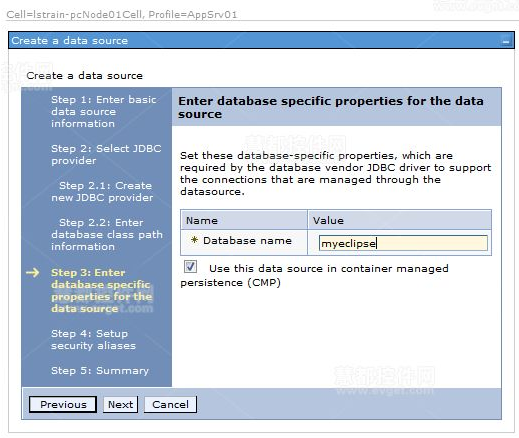
輸入數據庫名稱
5. 現在請單擊下一步跳過安全別名,WebSphere顯示新的數據源匯總,點擊完成。
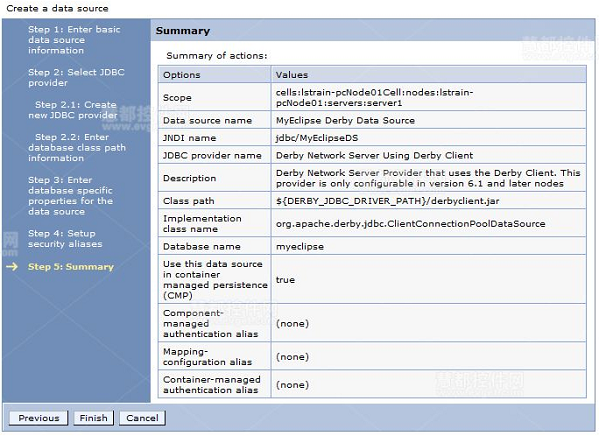
數據源匯總
四、指定安全別名
保存更改之前,安全別名是必須解決的問題。
1. 點擊MyEclipse Derby數據源,打開配置。
2. 在相關項目中點擊JAAS–J2C身份驗證數據鏈路。
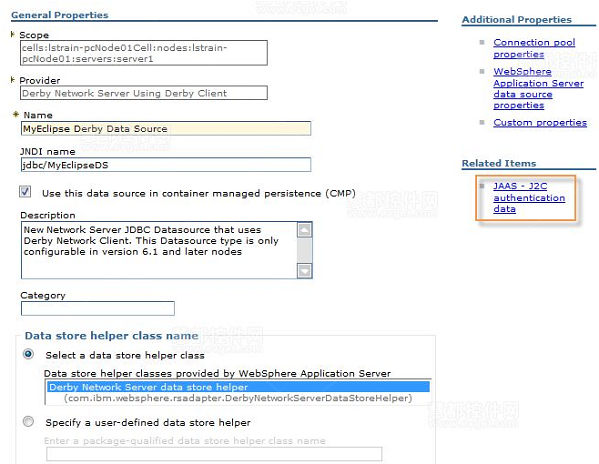
設置身份驗證數據
3. 點擊新建,輸入別名、用戶ID和密碼,然後單擊應用。
4. 單擊保存鏈接,這些修改將提交到主配置中,並讓他們在服務器上正式上線。
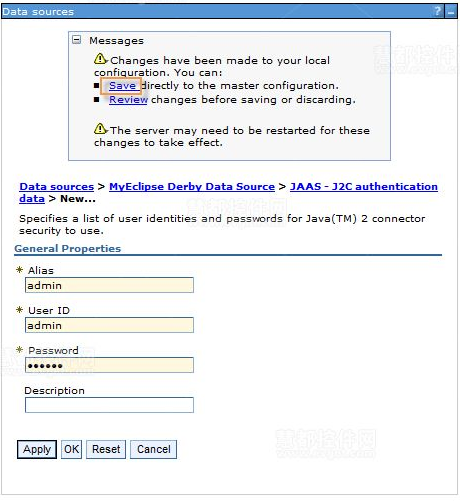
保存用戶身份和密碼
5. 點擊MyEclipse Derby數據源鏈接返回到數據源配置。
6. 請找到安全設置部分,然後從組件管理認證別名的下拉列表中選擇您剛剛創建的用戶身份,然後單擊確定。
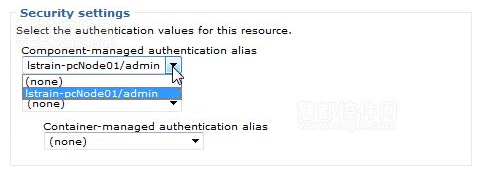
選擇新的標識
7. 點擊保存鏈接,提交更改。
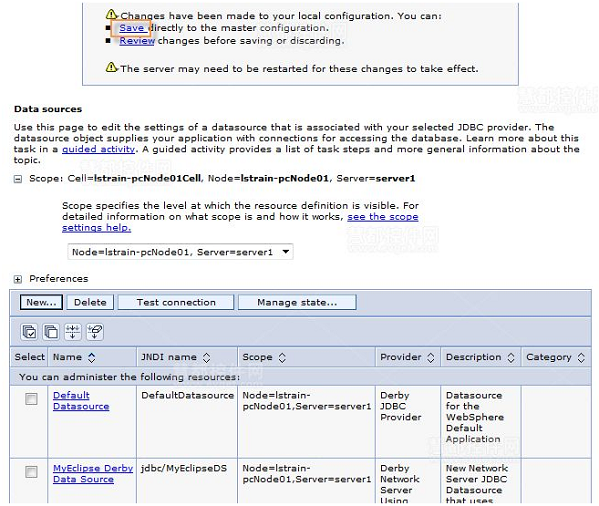
保存更改
五、測試數據源
在數據源信息提交到服務器後,您需要測試數據源。
1. 在MyEclipse中,在服務器視圖中右鍵單擊該MyEclipse Derby服務器,並選擇運行服務器。如果服務器沒有運行,則它會拒絕來自WebSphere的輸入連接。
2. 在管理控制台中,選擇您創建的數據源旁邊的復選框,並單擊測試連接按鈕。
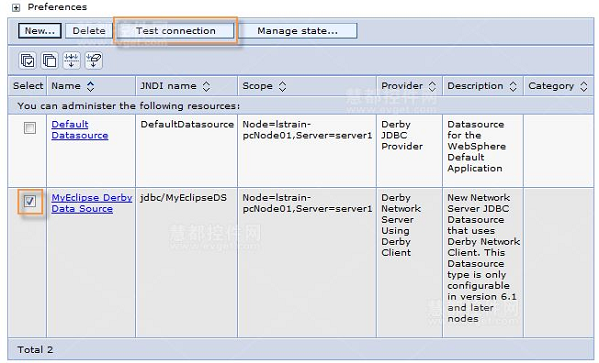
測試數據源
如果連接成功,則一條確認信息會出現在管理控制台的頂部。

連接確認
如果連接失敗,返回到MyEclipse並確保MyEclipse Derby服務器正在運行。
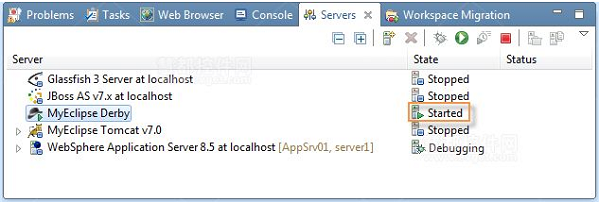
運行Derby服務器
如果正在運行,編輯您的數據源連接屬性以確保您輸入的數據庫名稱和連接信息是正確的。也有可能是您改變了MyEclipse Derby服務器實例運行在除了默認1527端口的另一端口上,數據源將無法在沒有其自定義連接設置的情況下連接。
本文來自於【系統之家】 www.xp85.com