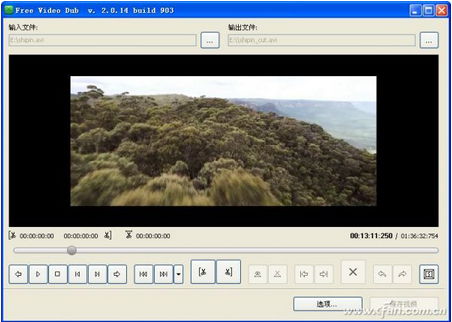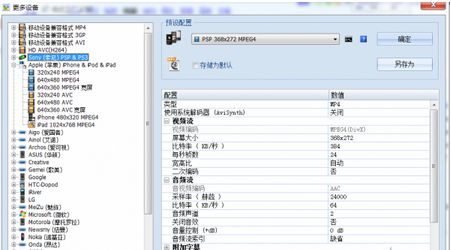拍視頻很講究技巧,可是如果你是一個初學者,如何“拍出”一個好看的視頻呢?下面給大家介紹一下視頻後期處理的簡單技巧,讓你知道視頻如何處理效果更好
近來,小唐迷上了DV攝像,但是按下快門錄制視頻沒什麼難度,不過要想用好管好這些視頻文件,可就沒有那麼簡單了。經過一段時間的探索,小唐找到了一系列的批處理軟件,經過在實際中的靈活使用,大大提高了其處理和管理視頻文件的能力。如果你也是一個視頻的初級愛好者不妨來看看小唐的一些操作心得。
視頻巧“美容” 瑕疵全趕跑
小唐有次參加同學聚會,遇到了很多多年不見的好友,大家別提有多開心了。小唐當然要拿起DV,將動人的情境記錄下來。不過,由於是晚上聚會光線較暗,加之小唐拍攝經驗不足,造成拍攝的視頻看起來昏暗不清,噪點比較嚴重。好在小唐使用了Movavi Video Editor這款強大的視頻修復軟件,讓該視頻重放光彩。
在Video Editor主窗口右側點擊“Inport”按鈕,在彈出面板中點擊“Open Media FIle”按鈕,導入對應的視頻文件。在“Media”面板中將該視頻文件拖動到窗口底部的編輯欄中。在“Effect”面板(如圖1)中的“Autofilter”類別中選擇“Magic Enhance”按鈕,即可快速修復常見的各種視頻問題,該方法針對視頻畫面的每一幀進行自動最優化調整,范圍包括色彩平衡、亮度、對比度、色彩表現等級等項,自動糾正畫面上的任何瑕疵,讓畫面的效果近乎完美。

視頻切割 我有“快刀”
在編輯一個視頻文件時,小唐發現該視頻比較長,而且其中有幾段比較雜亂的內容,小唐決定將其刪除,讓視頻更具觀賞性。剪裁視頻,當然離不開鋒利的“剪刀”。借助於Free Video Dub這款免費軟件,視頻切換簡直是手到擒來。
在Free Video Dub主窗口(如圖3)左上角的“輸入文件”欄中點擊浏覽按鈕,導入目標視頻文件,點擊空格按鈕,播放該視頻文件。點擊“Home”或者“End”鍵,可以跳至視頻開頭或者結尾。為了更加精確選擇剪切點,可以點擊“Left”或者“Right”鍵,來向前或者向後逐幀播放視頻。當到達需要剪切的起始位置後,點擊“N”鍵,即可在當前位置設置起始剪切點,當到達需要剪切的結束位置後,點擊“M”鍵設置終點剪切點。選擇好需要剪切的視頻段後,點擊“Delete”鍵,Free Video Dub即可將其從整個視頻文件中剪除。在“輸出文件”欄中點擊浏覽按鈕,選擇輸出路徑,點擊窗口底部的“保存視頻”按鈕,得到處理後的視頻文件。
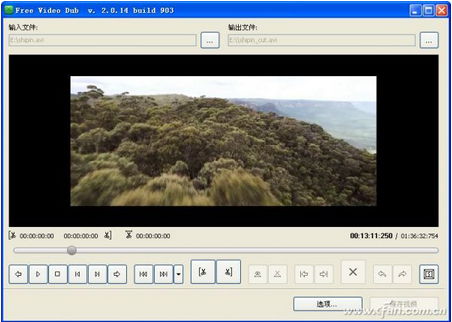
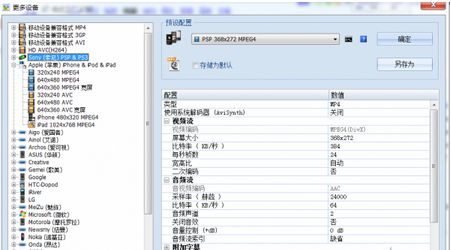
視頻轉換 格式任我選
小唐將拍攝的視頻文件全部剪輯好後免不了要給老同學發去剪輯好的視頻文件,可是文件太大傳輸起來很麻煩,而且老同學使用的移動設備也不一樣,有的是在寬屏平板上觀看,有的可能會在手機上播放,如何能將視頻按老同學的要求,將視頻按寬屏和各種格式轉換好,並且視頻文件變小更利用傳輸呢?這就要用到格式工廠這款“神器”了。
軟件運行後,如果對視頻進行格式轉換的話,點擊軟件左側功能列表視頻即可,在其功能選項中我們首先要選擇輸出的移動設備,然後在設置所要轉換的視頻尺寸大小,軟件對格式轉換的支持非常豐富,不但能選擇移動設備的品牌,更可以按設備支持的分辨率來選擇是普屏還是寬屏。選擇好輸出的設備類型後,就要選擇輸出的文件類型,軟件提供了多種可以轉換的格式類型,像主流的有AVI,3GP,MPG等格式類型,如果沒有自己適合的設備,可以選擇移動設備兼容的MP4格式。
此外,還可以在輸出配置中,點擊窗口處的選項菜單對視頻窗口進行選擇裁剪,當裁剪時,畫面中會顯示紅色方框,框內區域即為裁剪後的視頻區域,這樣視頻中一些不想顯示出來的或者無用的元素就會被裁掉,保證讓裁剪後的視頻更完美。