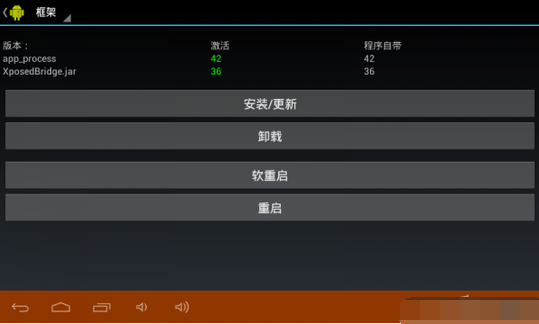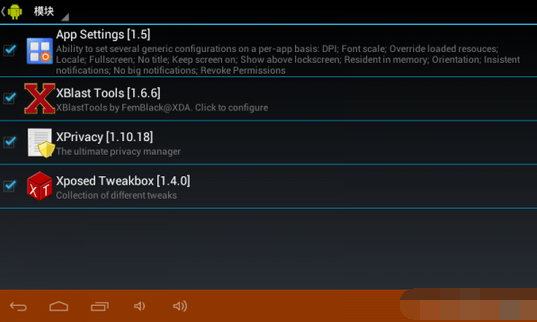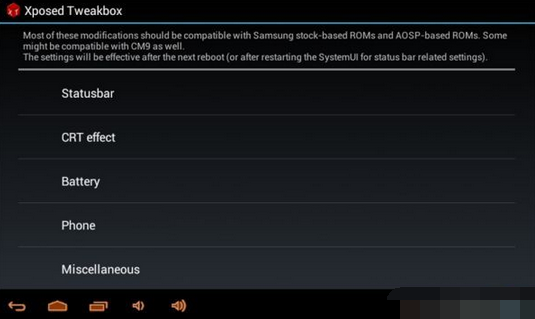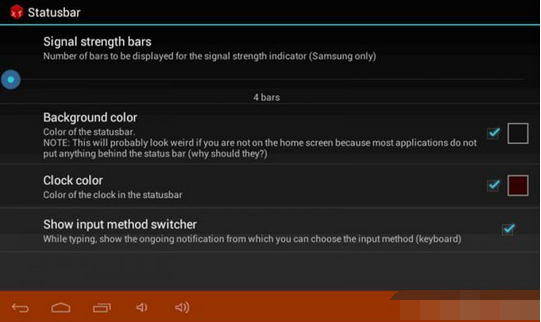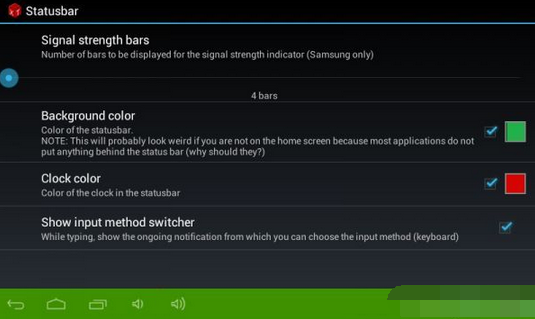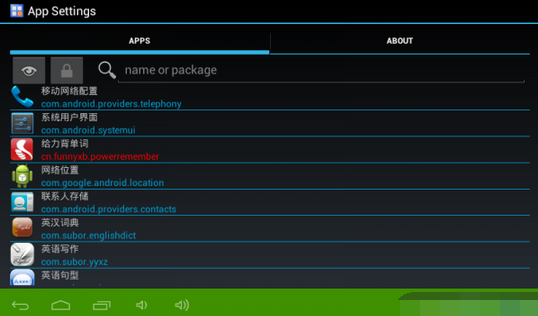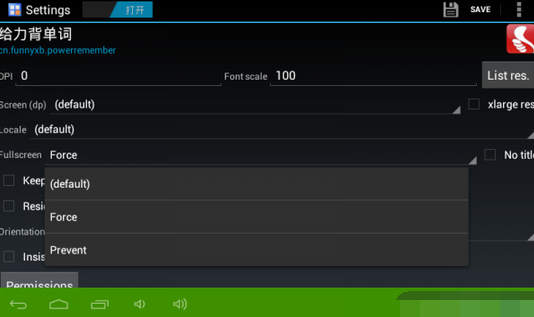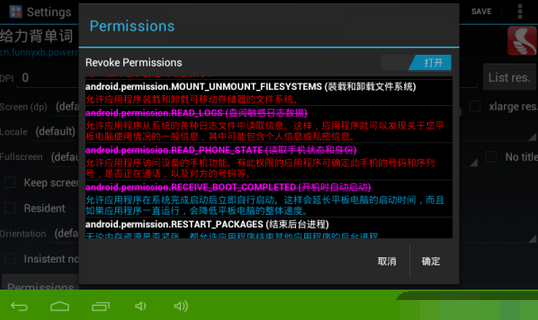Android是一個開放性的系統,所以很多人喜歡對其進行各種改造和優化,不過涉及到系統內部的改造,需要具備一定的編程基礎,這對一般人來說顯然有難度。而借助Xposed,誰都可以輕松對Android系統進行深度優化。
小知識:Xposed與Android應用有何不同?
Xposed實際是Android的一種框架環境,它提供各種接口,這樣開發者只要開發符合Xposed的插件(模塊),在Xposed框架下就可以實現對Android系統的各種深度優化。Xposed類似PC上的.NET Framework 4.0,任何第三方應用都可以通過接口標准添加到Xposed中加載運行。
未雨綢缪搭建Xposed框架
因為第三方應用都要在Xposed框架下運行,所以首先要安裝Xposed,從,啟動應用後,點擊“框架”,再依次點擊“安裝/更新→軟重啟”,重啟手機後就可以使用了(圖1)。
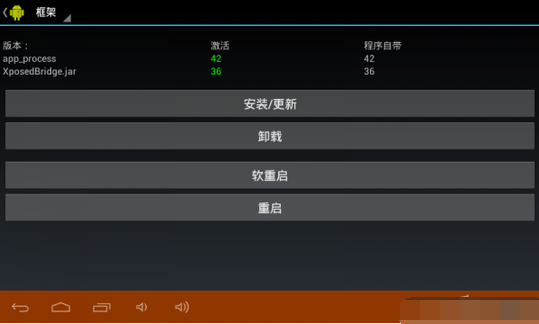
圖1 搭建Xposed框架
按提示安裝下載壓縮包中的其他應用,完成安裝後再次進入Xposed框架,點擊“模塊”,接著在打開的窗口勾選所有安裝的模塊,完成上述操作後就可以開始對Android系統進行深度優化了(圖2)。
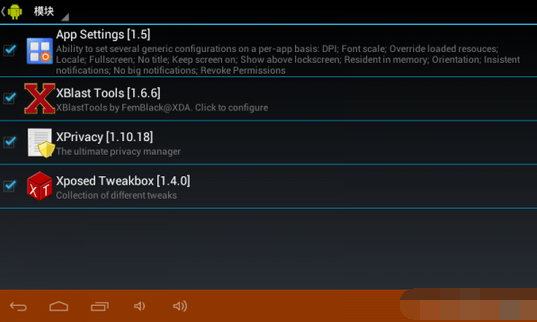
圖2 啟用安裝模塊
小提示:
注意,小米系統和Xposed框架不兼容,安裝後可能會導致手機無限重啟。此外,手機必須已ROOT,如果沒有特別說明,所有的應用都在Android 4.0及以上版本的系統中使用。
牛刀小試美化任務欄
了解Android美化的朋友都知道,對於系統通知欄、任務欄、電池圖標等重要系統組件的美化,我們必須對系統文件進行更改,如果操作不當還可能導致系統崩潰。不過現在借助Xposed_Tweakbox應用,任何人都可以輕松實現上述組件的美化。啟動Xposed_Tweakbox,可以看到它能優化多個系統組件(圖3),這裡以任務欄操作為例,Android默認任務欄都是黑色背景,想要個性一點,可以在程序界面點擊“Status bar”進入,接著點擊“Background colors”按鈕進行顏色的更換(圖4)。
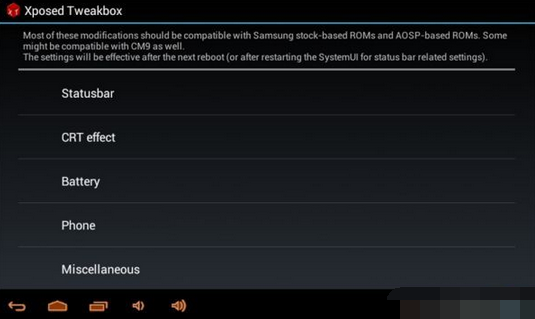
圖3 優化組件列表
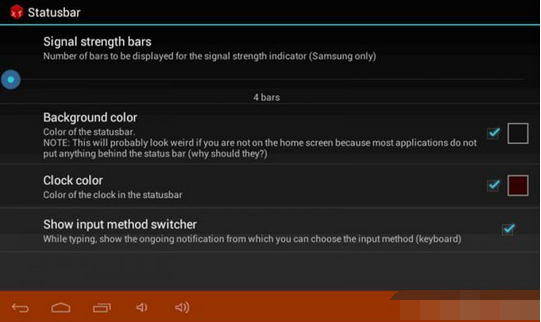
圖4 對狀態欄進行優化
在彈出的配色窗口,點擊下方按鈕,然後選擇綠色(或其他顏色),這樣即可將原來任務欄的底色變成綠色了。重啟後再次進入桌面即可看到更改後的效果(圖5)。其他項目的優化,操作步驟與之類似。
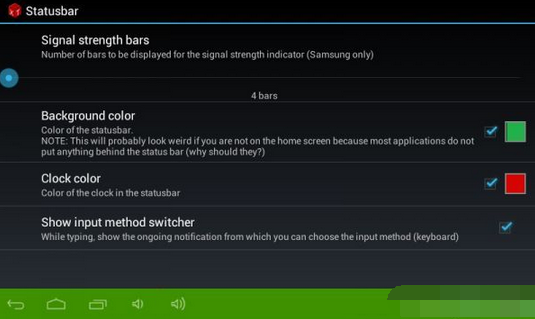
圖5 顏色優化調整
玩轉Xposed深度優化
在手機上啟動App_Settings後,程序會將本機所有的應用全部搜索出來,按提示選擇需要編輯優化的應用(圖6)。
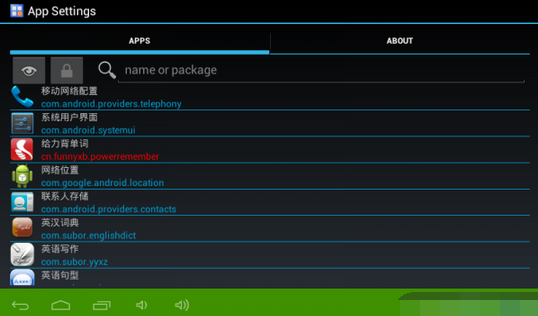
圖6 選擇要編輯的應用
1.給任意應用添加強制全屏
在打開的窗口點擊“Setting”後的“打開”,打開應用的編輯窗口,這裡可以對程序顯示字體、是否全屏、啟動標題、字體大小等進行設置。比如某些應用沒有使用自適應分辨設置,如果在大屏手機上無法全屏顯示,現在只要在“Fullscreen”選項下選擇“Force”(強制全屏顯示)即可(圖7)。
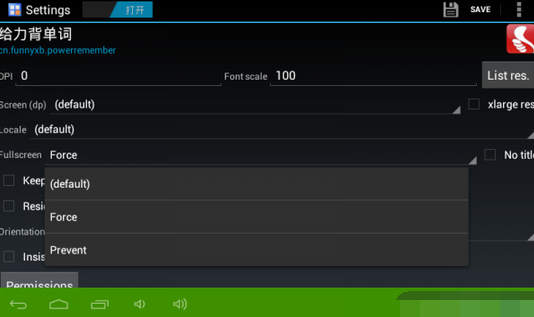
圖7 設置應用強制全屏顯示
2.Android應用權限自定制
Android上有很多免費的應用,不過免費午餐伴隨而來的是不請自來的各種隱患。比如很多應用默認在後台偷偷自啟動,沒有通訊錄功能的應用強行擁有讀取通訊錄的權限,應用運行後會禁用系統休眠功能,導致電量極速耗盡。現在利用Xposed框架下的App_Settings可以自行對應用所有權限進行編輯,以解決上述問題。這裡以“XX背單詞軟件為例”。
如果要對應用的權限進行編輯,點擊下方的“Permissions”按鈕,接著在打開的窗口就可以看到該應用所有允許的權限。比如該款背英語軟件,“查閱敏感日志數據”、“讀取手機狀態和身份”這些權限顯然和應用本身功能不符,只要點擊即可將其屏蔽,其他權限的屏蔽操作類似(圖8)。
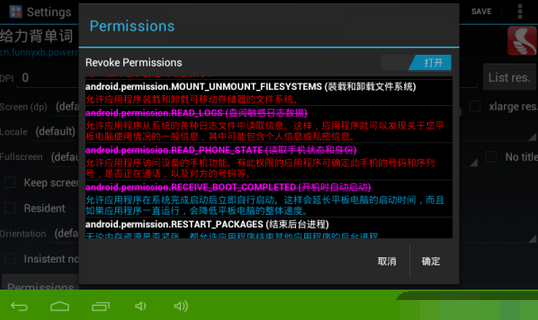
圖8 對具體權限進行編輯
小提示:
★App_Settings權限編輯和普通安全軟件的攔截不同,普通安全軟件只是在應用特定權限激活時進行攔截,使得應用沒有對應的權限,只是起到治標的作用,比如攔截某應用的自啟動,但是如果卸載安全軟件,該應用仍然會繼續自啟動。而App_Settings則是對程序的權限組件進行屏蔽,徹底取消應用的權限。
★注意,不要對應用確實需要的權限進行編輯,以免導致應用無法運行。如果錯誤編輯權限,只要再次打開上述窗口,將屏蔽的權限恢復原樣即可(被屏蔽的權限上有橫線標注)。
完成上述操作後,點擊右上角的“Save”按鈕,保存後退出程序,現在運行編輯過的應用,上述被屏蔽的權限就不復存在了,可以讓應用的使用更符合我們的實際需求啦。