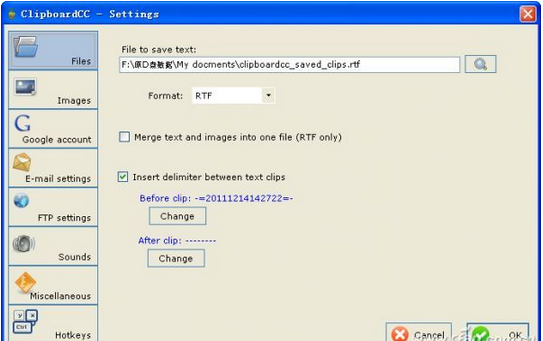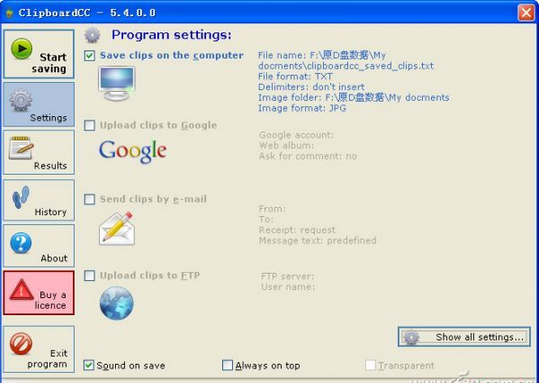從事文秘工作的人,常常需要時刻和剪切板打交道。很多人發現按照常規的使用方法,當自己點擊“Ctrl+C”鍵,復制文本或者圖片後,必須立即點擊“Ctrl+V”鍵,將其粘貼到目標窗口中。否則的話,當復制新的數據後,剪切板中的原先內容就會被覆蓋掉。當復制粘貼大量的數據時,很容易產生差錯。下面系統之家告訴大家一個叫ClipBoardCC的免費軟件,就可以輕松實現剪切板自動存檔功能,在復制數據的同時,可以自動將數據存儲在不同的文件中,這樣查找起來就方便多了。
1.文字存檔
在ClipboardCC主窗口左側點擊“Settings”按鈕,在窗口右下角點擊“Show all settings”按鈕,在設置窗口(如圖1)左側點擊“Files”按鈕,在右側窗口中的“Format”列表中選擇文件存儲類型(包括TXT,RTF,HTML等,默認為文本格式)。在“File to save text”欄中選擇對應類型文件存儲路徑。因為復制的數據可能帶有格式屬性,因此小張選擇了RTF格式。為了管理上的便捷,勾選可“Merg text and image into one file”項,可以將復制的文本和圖片全部保存在目標RTF文件中。為了便於區分不同的的數據,勾選“Insert delimiter between text clips”項,表示不同的存儲內容之間添加分隔標記。分別點擊上下“Change”按鈕,可以自定義數據塊前後分隔標記。
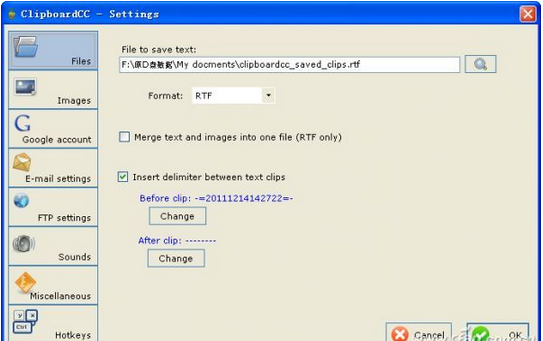
2.圖片存檔
在窗口左側點擊“Image”按鈕,在右側窗口中的“Format”列表中選擇圖片存儲格式,包括JPG,BMP,PNG,GIF等。在“Folder to save images”欄中設置圖片保存路徑(默認為“我的文檔”)。在“File name mask”欄中顯示圖片存儲格式,點擊“Change”按鈕,可以更改圖片命名格式。其余設置保存默認。小張接下來在ClipboardCC主窗口左側點擊“Start saving”按鈕(如圖2),激活剪切板監控功能。之後當小張向剪切板中復制文本或者圖片時,ClipboardCC都可以自動將剪切板中的內容分別保存在指定指定路徑下的RTF文檔或者圖片中。這樣,不管什麼時候,小張都可以方便的查看自己曾經復制過的內容了。當點擊ClipboardCC主窗口左側的“Stop saving”按鈕後,可以停止其自動存儲操作。
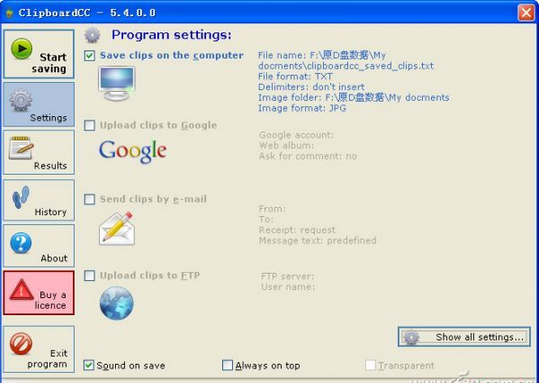
本文來自於【系統之家】 www.xp85.com