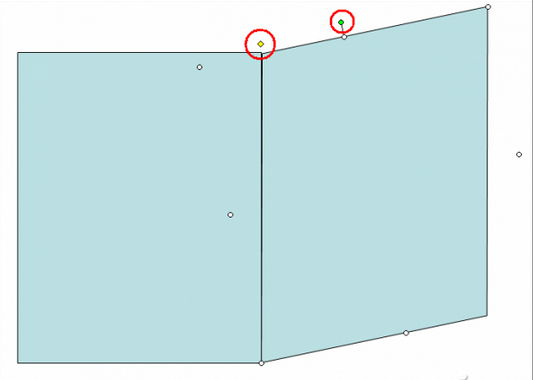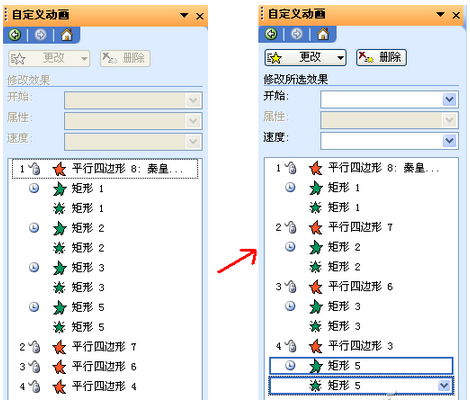在使用PPT制作演示文稿時,把圖片或文字做成翻書的效果會更吸引人。怎樣才能達到這個目的呢?在PPT中,利用自選圖形加上自定義動畫的使用,做出的翻書效果一點不比專業軟件的效果差。本文以PowerPoint 2003為例說明。
添加並調整自選圖形
這個過程主要是向幻燈片中添加自選圖形,目的是形成書的單頁。打開PowerPoint 2003,新建一個空白幻燈片。首先,分別插入自選圖形中的一個矩形和一個平行四邊形。拖動平行四邊形的黃色調節點,調整平行四邊形的形狀,利用綠色旋轉柄調整平行四邊形的角度,調整好矩形和平行四邊形的位置關系(圖1)。
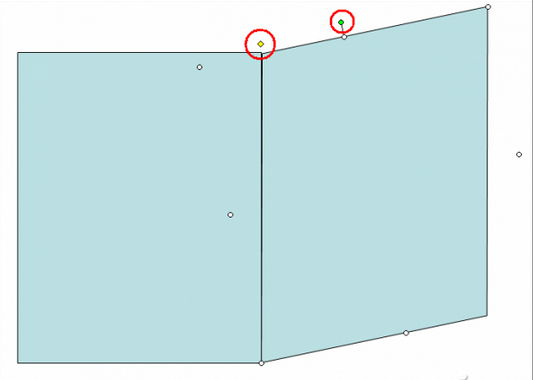
設置自選圖形填充效果
這個過程主要是自選圖形中添加圖片或是文字。雙擊矩形,在彈出的窗口中選擇“線條和顏色”選項卡,在“填充→顏色”處選擇“填充效果”,在新彈出的窗口中選擇“圖片”選項卡,選擇你所需要的圖片即可。如果需要你還可以向自選圖形中添加文字,比如在平行四邊形中添加文字,你可右擊它選擇“添加文字”,輸入所需文字並設置屬性(圖2)。

自定義動畫巧設置
首先,先從右邊的平行四邊形開始動畫,右擊它選擇“自定義動畫”,在自定義動畫中選擇“退出→層疊”,開始設置為“單擊時”,方向為“到左側”,速度為“快速”;然後,設置左邊的矩形自定義動畫為“進入→伸展”,開始設置為“之後”,方向為“自右側”,速度為“快速”。再為矩形添加自定義動畫為“進入→漸變”,開始設置為“之前”,速度為“非常快”。
復制自選圖形並調整層次關系
這個過程主要是向幻燈片中插入其他圖形以形成各個書頁。首先,復制粘貼左邊的矩形,在這裡筆者粘貼3個,並更改成你所需要的圖片。如果你想要哪張圖片最先顯示,你需要把哪張圖形放在底層,可通過右擊圖片選擇“疊放次序”來進行調整,依次類推。然後,復制粘貼右邊的平行四邊形,在這裡筆者也粘貼3個,去掉文字更改成你所需要的圖片,只不過要把最先顯示的放在最上層,依次類推。這裡有個小竅門:比如矩形中的圖片,第一張顯示的,你可以右擊它,疊放次序選擇置於底層;第二張顯示的,你可先把它置於底層,然後再上移兩層;第三張顯示的也是先置於底層,再上移3層,依次類推。平行四邊形中圖片的層次調整和矩形的類似。
調整自定義動畫順序
這個過程主要是根據你的翻書需要來進行自定義動畫順序的調整。在自定義動畫窗口,利用鼠標拖動的方式來進行動畫順序的調整(圖3)。
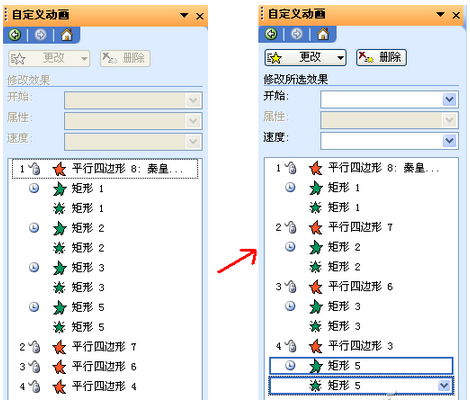
排列圖片統一位置
這個過程主要是把各個矩形和各個平行四邊形進行統一的排列。首先,選取所有的矩形,然後點擊“繪圖→對齊或分布”,分別選擇菜單裡面的“垂直居中”和“水平居中”。同理,平行四邊形的對齊也是這樣操作。然後,調整好矩形和平行四邊形的位置關系。
效果演示
上面的操作過程都完成之後,你就可以播放看翻書的效果如何。注意:在播放時,如果沒有達到你所需要的圖片順序,你可以在編輯狀態下通過右擊,選擇“疊放次序”來調整圖片的層次或是更改圖片的自定義動畫順序(圖4)。

本文來自於【系統之家】 www.xp85.com