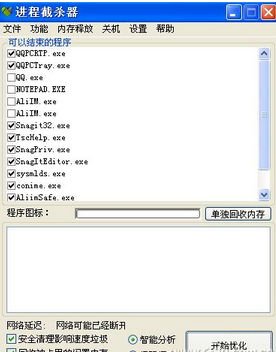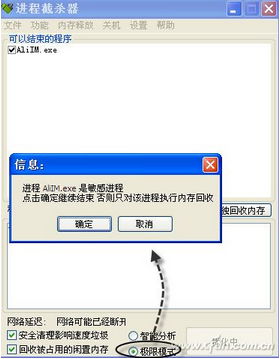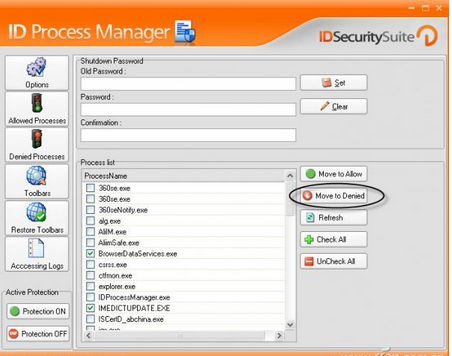系統運行速度突然如蝸牛爬行,或者桌面窗口出現“假死”症狀……在許多非正常運行情況下,我們一般都會想到打開任務管理器,一一查找非正常進程並予以絞殺,如果進程數量一下子猛竄到近百個,這種方法效率就十分低下,可能你也就沒有耐心一路殺下去了,如何快捷高效地管理電腦中的進程呢?
一鍵優化進程
平時試用新軟件,往往會滋生大量進程,筆者有次在試用新軟件時,突然接到上級命令,立即編輯一份緊急通知,可偏偏這時運行word如同死機,打開任務管理器,哇,八十多個進程!一一選中再殺死,得多長時間,能不能一鍵絞殺所有無關進程呢?軟件“進程截殺器”非常不錯。
1.智能優化方式
軟件運行後,界面如圖1所示,在“可以結束的程序”列表中,所有打上勾的進程為該軟件智能分析出的、影響系統運行速度的進程,我們可以根據自己的實際情況再勾選其它不必要進程,然後單擊“開始優化”,優化完成後,將彈窗提示“共提升可用內存XXXMB”,系統速度會得到明顯改善。
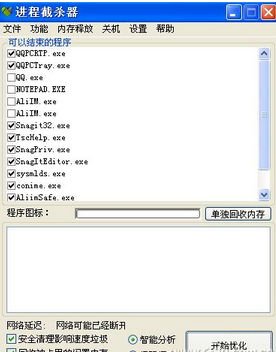
在“智能分析”模式下,會自動保留QQ、AliIM等進程,如果你還有其它有用進程需要放在免殺之列,可以單擊“功能”菜單,選擇“手動添加必備進程”,然後從進程列表中選擇加入,這些加入的進程,在以後的智能優化方式下,將不再被勾選。
2.極限優化方式
如果覺得智能優化方式還不夠徹底,可以選中“極限模式”,然後單擊“開始優化”,這種優化方案中,所有非系統進程都會被默認選中,但可以放心的是,截殺敏感進程之前,會逐一彈窗提醒用戶,是否將其結束,如圖2。
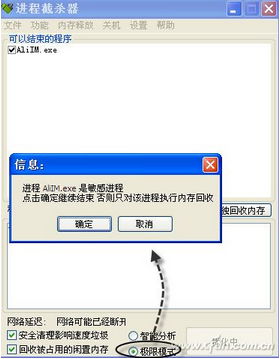
小提示:如果進程優化後,出現了意想不到的情況,想回到優化之前的狀態,可以通過“功能”菜單中的“恢復到上次優化前”來實現。
頑固進程加入黑名單
有些頑固進程被殺死後,還會死灰復燃,這類進程,通過普通的絞殺方法行不通,我們可以記錄下這些頑固進程的名稱,然後加入到黑名單之中,來達到阻止它反復運行的目的。軟件“ID Process Manager”就以實現對指定進程的封殺。
軟件安裝運行後,首先設置操作軟件的密碼:單擊“Options”按鈕,在右側窗口的“Shutdown Password”欄中輸入兩次密碼,並單擊“Set”,這樣當其他用戶試圖退出ID Process Manager時,就必須輸入該密碼。
如何添加進程黑名單呢?在“ProcessName”列表中顯示當前的所有進程,在該列表中勾選禁止運行的程序,如圖3,然後單擊“Move to Denied”按鈕,即可將它們發送到黑名單之中,對於未在當前進程列表顯示的進程,可以單擊“Denied Processes”按鈕,然後通過單擊“Add”按鈕,把它們添加進來。
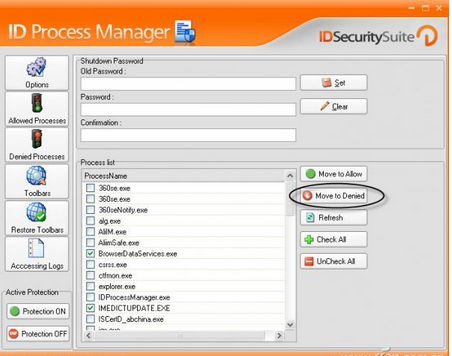
下面就該激活保護功能了,單擊窗口左下角的“Protection ON”按鈕即可激活,以後,當有黑名單中的進程試圖運行時,系統就會彈出“Windows 無法訪問指定設備、路徑或文件。你可能沒有合適的權限訪問這個項目”的提示,從而有效地阻止它們的運行。
本文來自於【系統之家】 www.xp85.com