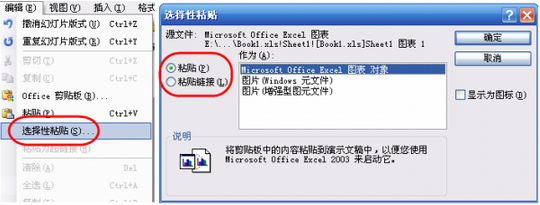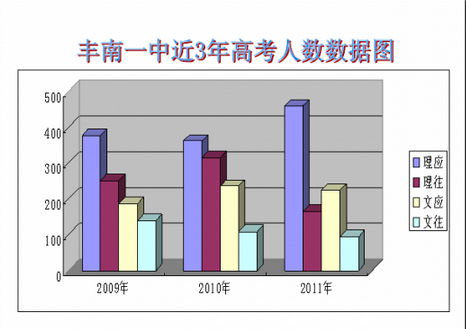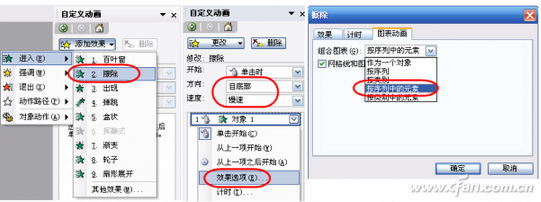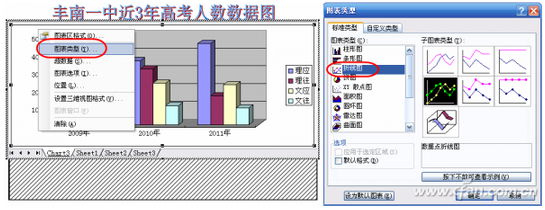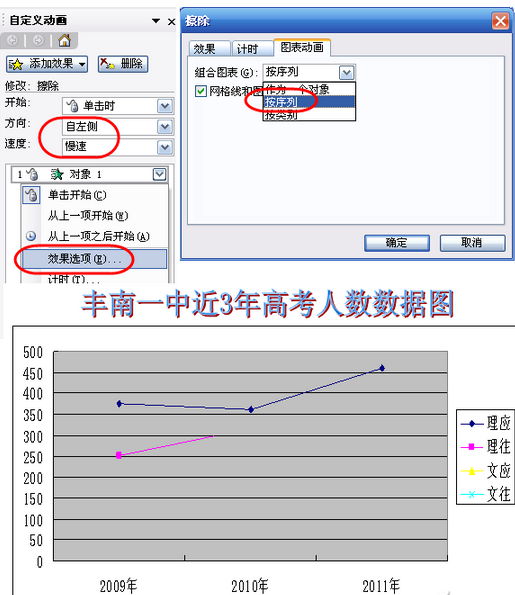通過對自定義動畫的運用,可以實現在PPT中讓柱形圖慢慢長起來、折線圖慢慢畫出來的動態效果,演示效果更加直觀。
為了加強PowerPoint演示文稿的說服力,我們常常會在幻燈片中使用圖表,以通過圖形化的方式展現數據的走勢和統計分析的結果。如果使用圖表後再為它設置一下序列動畫,讓數據演示也動起來,則通常能達到吸引觀眾注意力,強化演示說服力的良好效果。接下來,筆者就以展示豐南一中近3年高考數據變化分析為例,實現柱形圖和折線圖動起來的效果。
為幻燈片添加圖表
打開Excel文件將圖表選中,選擇“編輯→復制”菜單,然後打開需要插入圖表的幻燈片頁面,點擊“編輯→選擇性粘貼”,可以看到在“選擇性粘貼”中有二個選項:“粘貼”和“粘貼鏈接”。“粘貼”選項是將Excel中的圖表復制到演示文稿中,復制完畢後與Excel源文件沒有任何聯系,任意一方進行修改都不會影響到其他文件;“粘貼鏈接”則是將圖表復制到演示文稿中後,與Excel源文件建立了鏈接,這樣無論修改演示文稿或Excel中任意一方的圖表,其他一方都會根據修改一方進行更改(圖1)。
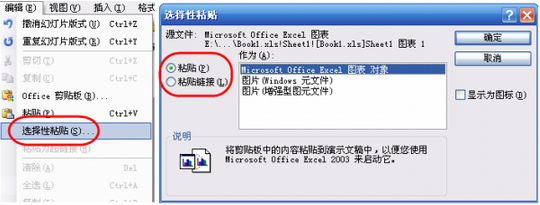
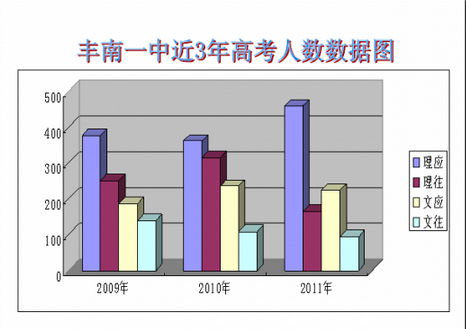
當然,也可以利用PowerPoint中自帶的圖表工具為幻燈片中添加圖表。選擇“插入→圖表”菜單,在幻燈片中插入一個“柱形圖”。編輯方法與Excel中的圖表編輯相同。
為圖表設置序列動畫
1. 讓柱形圖慢慢長起來
選中要設置動畫的圖表,右擊選擇“自定義動畫”,在“自定義動畫”任務窗格單擊“添加效果”按鈕,在彈出的菜單中選擇“進入→擦除”效果。將方向設置為“自底部”,速度為“慢速”,再單擊“自定義動畫”列表中的“對象1”的下拉箭頭,在下拉菜單中選擇“效果選項”命令。在彈出的“擦除”對話框中選擇“圖表動畫”選項卡,然後單擊“組合列表”框右側的下拉按鈕,在彈出的下拉列表中選擇“按序列中的元素”項,單擊“確定”按鈕後就可以預覽動畫的效果了(圖2)。
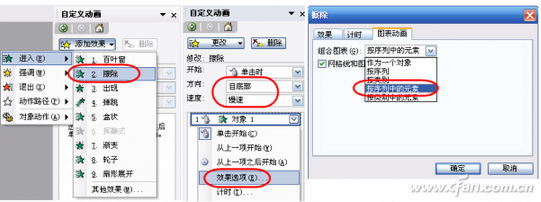
2. 讓折線圖慢慢畫出來
為了驗證折線圖慢慢延伸效果,我們可以雙擊PPT中的圖表,使圖表處於編輯狀態。然後右擊它選擇“圖表類型”,選擇“折線圖”,最後再空白處單擊就把圖表類型轉換完成了(圖3)。
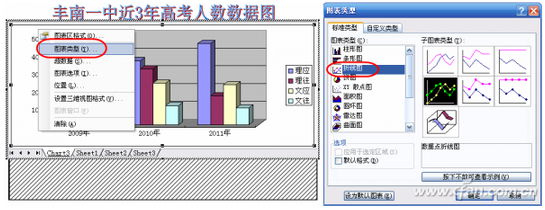
在“自定義動畫”任務窗格將方向設置為“自左側”,速度為“慢速”,再單擊“自定義動畫”列表中的“對象1”的下拉箭頭,在下拉菜單中選擇“效果選項”命令。在彈出的“擦除”對話框中選擇“圖表動畫”選項卡,然後單擊“組合列表”框右側的下拉按鈕,在彈出的下拉列表中選擇“按序列”項,單擊“確定”按鈕後就可以預覽動畫的效果了(圖4)。
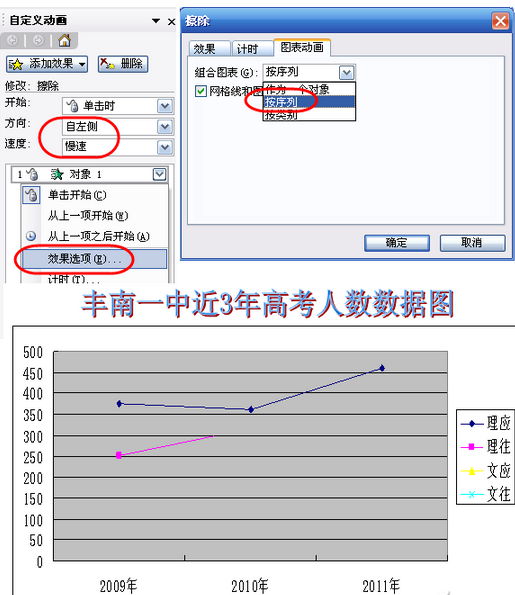
本文來自於【系統下載】 www.xpxz8.com