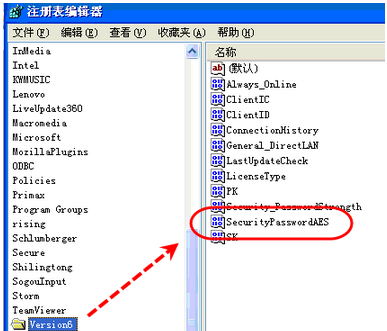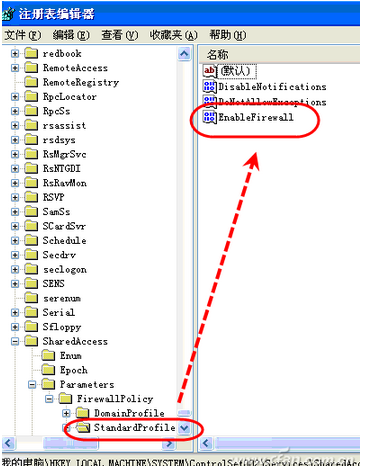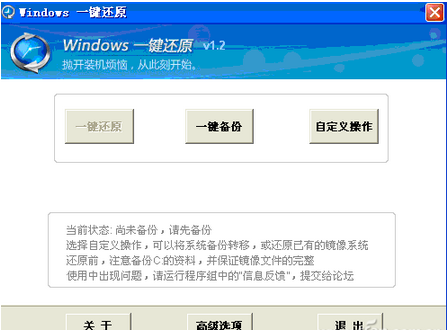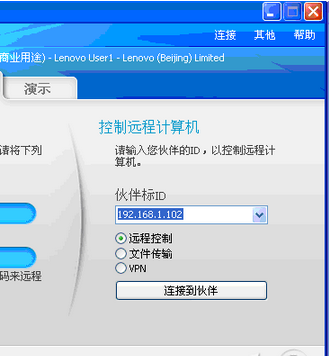辦公室用來作監控的電腦軟件運行出錯,廠家告知必須重裝系統。如何在家實現遠程安裝系統,並在系統裝好後,電腦繼續受我控制?
凌晨2:00——機房告急
最近幾天,在家用TeamViewer控制辦公室電腦辦公。這天晚上,辦公室的電腦出問題了,遠程控制沒有問題,但軟件運行出錯,技術人員說系統出了問題,需要重裝。但此時已是凌晨兩點,去辦公室已不太現實,時間緊迫。
凌晨2:05——決定重裝
經過一番思慮,我決定遠程重裝系統。用一鍵安裝Windows的軟件,只需要在Windows下做好設置,電腦啟動後會自動利用ghost鏡像文件即可進行安裝。
凌晨2:10——定制鏡像文件
由於辦公室的電腦並沒有做過備份,得使用一個新的ghost鏡像文件,但重裝後系統中的TeamViewer沒有了,如何遠程控制呢?思前想後,我打開軟件GhostExplorer.exe,將手頭的一個ghost鏡像文件做一下修改,將安裝好的TeamViewer文件夾復制到鏡像文件裡面的c:\program files下面去,這樣,新系統安裝好後也就有了TeamViewer文件。
凌晨2:25——制作啟動菜單批處理
新系統安裝好後,必須得運行TeamViewer才能受控,這也難不倒我,我編寫了一個批處理a.bat,內容就是一行語句:"C:\Program Files\TeamViewer\Version6\TeamViewer.exe" --control "%1",作用就是啟動TeamViewer,將這個批處理文件也放進了手頭的ghost包中。這次放的位置是“C:\Documents and Settings\Administrator\「開始」菜單\程序\啟動”文件夾下,這樣就意味著新系統裝好後,啟動完畢,會自動運行這個批處理,那麼就能啟動TeamViewer。
凌晨2:33——搜尋受控密碼,制作reg文件
考慮到TeamViewer是有受控密碼的。如果系統重裝,用戶設定的密碼沒有了,依然無法控制。那麼只有找到TeamViewer用戶設定密碼的存儲位置,將其放在遠程的電腦中去。經過查找,我終於在注冊表中找到[TeamView]一項(圖1)。經過測試得知其中的SecurityPasswordAES這行就是密碼,於是我將其導出,保存在E盤,取名為tea.reg。
Win7硬盤安裝教程:http://www.xp85.com/html/article-95-1613.html
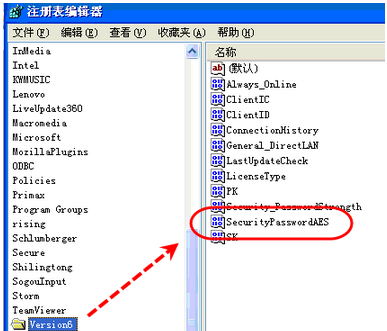
凌晨2:42——讓啟動菜單自動導入reg文件
如果直接把這個文件放進啟動菜單,那麼系統開機的時候確實會自動執行該注冊表,但是這個時候不會導入,而是彈出一個導入的對話框,如果是在本機操作,單擊確定就可以了,但這時遠程電腦已不受我控制了,所以,會在這一步卡住。怎麼辦?我突然想到regedit.exe命令有個參數 /s 。如果加上了這個參數,在導入注冊表時不會有任何提示,直接導入。於是我在批處理文件中添加了一條語句,現在a.bat的內容就變成了如下樣子:
regedit.exe /s "e:\tea.reg"
"C:\Program Files\TeamViewer\Version6\TeamViewer.exe" --control "%1"
第一行先導入注冊表,第二行啟動Teamviewer受控端。
凌晨2:50——再次修改批處理,設置延時
這時我又忽然想到一個系統的網絡延遲問題。批處理命令會在進入系統過後馬上執行。但那台受控機器檔次高,開機速度比較慢。XP在開機後,網絡不能馬上使用,初始化要等待一段時間。而TeamViewer早早運行,可能會因沒有網絡而產生錯誤。最好做點延時!批處理命令的延時比較麻煩,而且不准確。不過也沒關系,我只需要延長一段大約的時間就可以了。經過再三斟酌,我再次修改了a.bat文件,如下所示:
regedit.exe /s "e:\tea.reg"
@echo off
echo %time%
ping /n 60 127.1 >nul
echo %time%
"C:\Program Files\TeamViewer\Version6\TeamViewer.exe" --control "%1"
其中ping /n 60 127.1 >nul這行的意思就是等待60秒左右的時間。
凌晨2:55——登錄路由器,綁定IP與MAC地址
計算機安裝好後,都是自動獲取的IP地址可能有所變化,怎麼辦呢?我首先查看了受控計算機的MAC地址,然後登錄路由器,將其MAC地址和IP地址綁定在一起,這樣,就算重裝了系統,其獲取的IP地址還是不會發生改變。
凌晨3:00——搜尋注冊表,導出防火牆reg文件
新安裝的系統在一般情況下本地連接的防火牆是打開了的,那麼TeamViewer這款軟件在啟動的時候會訪問網絡,這個時候防火牆會彈出對話框,如果不解除阻止的話,那麼Windows的系統防火牆會自動阻止TeamViewer訪問網絡,這樣我還是不能控制遠程電腦。該怎麼辦呢?還是老方法,注冊表。防火牆的打開和關閉,在注冊表中肯定有所體現,只要導出就可以了,經過一番搜索和測試,我找到了這個項目(圖2)。其中,這個EnableFirewall項就是是否打開防火牆的,如果值為0,則關閉防火牆,如果值為1,則打開防火牆。我同樣將其導出,起名為fire.reg,存放在受控機的E盤。
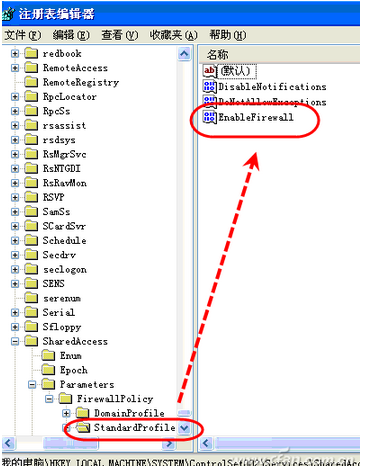
凌晨3:03——讓批處理能導入防火牆reg文件
最後修改啟動菜單的批處理,使之能導入防火牆的reg文件。再次修改a.bat,使其內容成為如下幾行:
regedit.exe /s "e:\tea.reg"
regedit.exe /s "e:\fire.reg"
@echo off
echo %time%
ping /n 60 127.1 >nul
echo %time%
"C:\Program Files\TeamViewer\Version6\TeamViewer.exe" --control "%1"
凌晨3:05——遠程復制文件,重裝系統
所有工作准備就緒,開始操作。我首先通過共享文件夾,將我做好的注冊表文件、ghost安裝鏡像文件(我修改過的)都復制到受控機器的指定位置,然後在受控機上運行一鍵還原,出現對話框後選擇“自定義操作”(圖3),出現選擇文件對話框,選擇我剛才復制過去的ghost鏡像文件並確定,只見系統窗口一暗,受控機器重新啟動了。
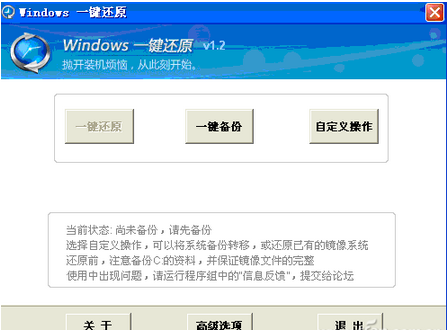
凌晨3:10——漫長的等待
下面的操作就不受我控制了,只能寄希望於我的所有構思完全正確。過了一段時間,我在CMD窗口輸入ping 192.168.1.102 –t這個命令(該IP是我為受控機器綁定的IP地址),耐心等待,在受控機還沒有安裝好,沒有進入系統的時候,CMD窗口中就一直是Request timed out。
凌晨3:28——恢復正常
突然,CMD窗口出現了Reply from 192.168.1.102: bytes=32 time=3ms TTL=63,說明受控機的系統安裝好了,我心中一陣狂喜,又等了幾分鐘,啟動本機的TeamViewer,在伙伴ID中輸入受控機的IP地址(圖4),然後點擊連接到伙伴。過了一會,出現要求輸入密碼的對話框,這說明受控機的TeamViewer也正常啟動了,輸入我開始設置好的密碼,點擊“登錄”,出現了受控機的屏幕,呵呵,成功了!我又可以遠程辦公了。
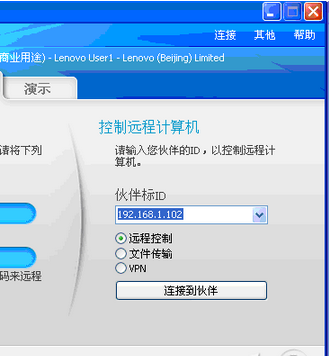
本文來自於【系統之家】 www.xp85.com