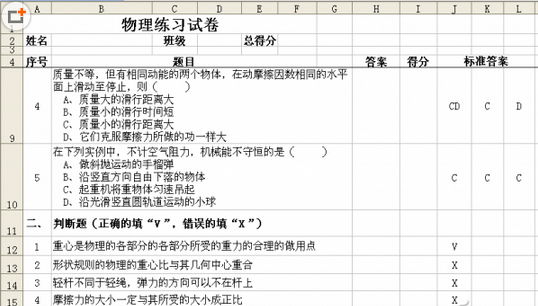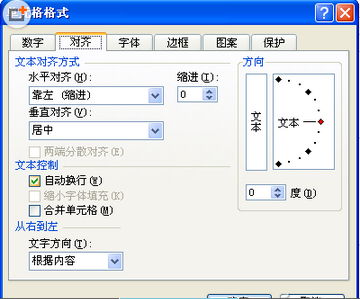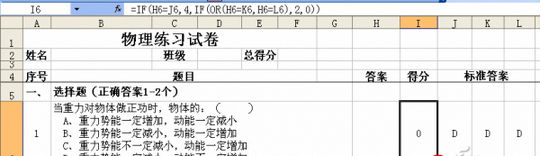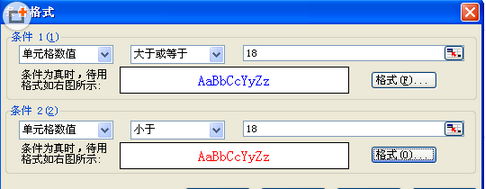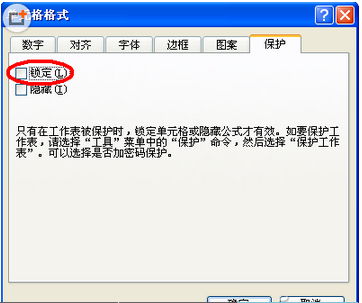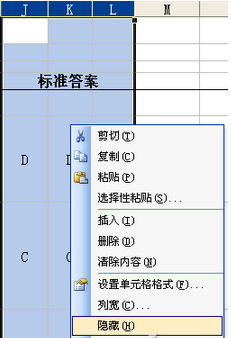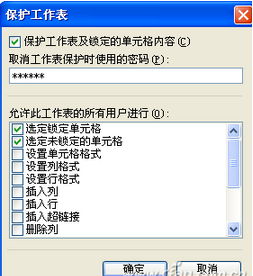借助Excel的基礎函數對學生的答案進行自動判斷,從而大大減輕了教師批改作業的工作量,還有助於提高學生的學習效率。
實例描述:
用Excel制作一份電子練習試卷:選擇題5題,每題正確答案可能有1或2個,完全正確得4分,如果有2個正確答案,學生只選擇了1個且正確,得2分,其他均不得分;判斷題5題,判斷正確得2分,反之不得分。
電子練習試卷版面設計
這個過程主要完成對練習試卷內容及版面的制作。首先,啟動Excel,設計好試卷的標題、姓名、班級、總得分等,然後將題號、題目、標准答案等內容輸入到相應的單元格中。選中表中的第5行,選擇“窗口→凍結窗口”菜單,這樣整個表頭就會凍結不動,下面的題目可以進行滾動(圖1)。
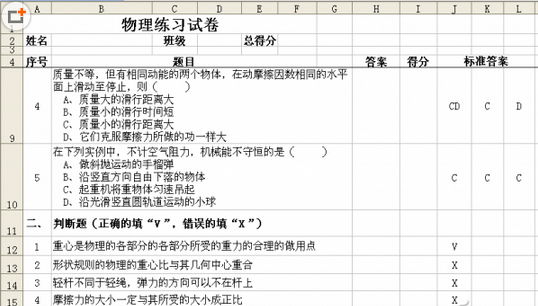
注意:在單元格中輸入文本,如果文本太多或太長需要換行,可以通過下面兩種方法來實現:
①選中需要換行的單元格,選擇“格式→單元格”菜單,在彈出的“單元格格式”對話框中選擇“對齊”標簽,將“自動換行”選項勾選,確定返回即可。經過這樣的設置後,如果單元格中填入超過列寬的內容,系統會自動換行;如果調整列寬,系統會自動調整單元格中各行的字符數量(圖2)。
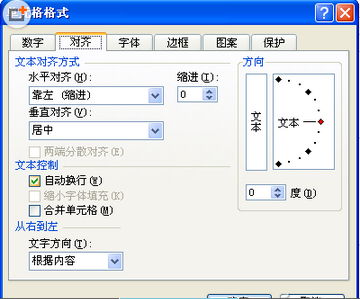
②如果想在某個字符處強制換行,請將光標定在相應字符的右則,然後按下“Alt+Enter”組合鍵即可強制換行。
利用函數進行答案判斷
這個過程主要是利用函數對學生輸入的答案與標准答案進行對比,根據對比的結果給出相應的分數。首先,選中I6單元格(即選擇題第1題的“得分”單元格),輸入公式:=IF(H6=J6,4,IF(OR(H6=K6,H6=L6),2,0)),自動計算第1題的得分情況。然後選中I6單元格,將鼠標移至該單元格右下角的填充柄處,完成其他選擇題的得分公式的填充(圖3)。
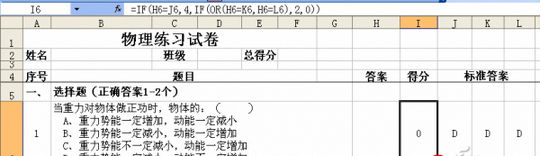
注意:如果將上述公式修改為:=IF(H6="","沒做",IF(AND(H6<>"",H6=J6),4,IF(AND(H6<>"",OR(H6=K6,H6=L6)),2,0))),那麼當本選擇題只有1個正確答案時,不需要在K、L列對應的單元格中填入內容,並且當“答案”單元格對應的單元格為“空”時,提示該題“沒做”。
選中I12單元格(即判斷題第1題的“得分”單元格),輸入公式:=IF(H12=J12,2,0),自動計算第1題的得分情況。
注意:如果將上述公式修改為:=IF(H12="","沒做",IF(H12=J12,2,0)),那麼當本判斷“答案”單元格對應的單元格為“空”時,提示該題“沒做”。同理,選中I12單元格,雙擊“填充柄”將上述公式復制到I13至I16單元格中,完成其他判斷題的得分公式的填充。
最後,選中F2單元格(整個練習試卷“總得分”單元格),輸入公式=SUM(I6:I10,I12:I16),自動計算整個練習試卷得分情況。
“總得分”值單元格設置
這個過程主要完成對“總得分”值單元格顯示格式的設置。如果總得分低於及格線則顯示為紅色,如果高於及格線則顯示為藍色。首先,選中F2單元格,選擇“格式→條件格式”菜單,在打開“條件格式”對話框中,單擊“介於”右側的下拉按鈕,在隨後出現的下拉列表中,選擇“大於或等於”選項,並在後面的方框中輸入數值“18”;然後按“格式”按鈕,打開“單元格格式”對話框,將字體顏色設置成“藍色”,當然顏色的選擇可根據你自己的需要。確定返回。再按“添加”按鈕,仿照上面的操作,添加一個“小於”18為“紅色”的條件格式。最後單擊確定退出。經過這樣的設置以後,當得分大於或等於18分時,分數字符以藍色顯示出來,反之以紅色顯示出來(圖4)。
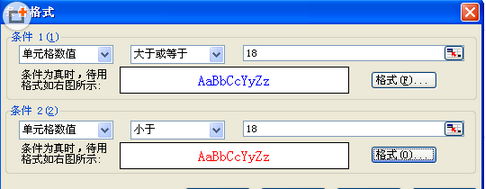
當然,為了這個電子練習試卷的美觀,你還可以對需要美化的單元格或區域進行字體、字號以及單元格填充色的設置。如果這些設置不進行,並不影響練習試卷的使用。
隱藏標准答案及保護工作表
這個過程主要是完成對可輸入單元格的鎖定及對標准答案的隱藏,並利用保護工作表使學生只能在姓名、班級及答案處可輸入數據,而其他地方如試題題目等都不能進行更改。首先,選中B2單元格,再按住Ctrl鍵,然後分別選中D2、H6至H10、H12至H16單元格,選擇“格式→單元格格式”菜單,在彈出的單元格格式對話框中選擇“保護”標簽,將“鎖定”選項前面復選框中的“∨”去掉,確定返回(圖5)。
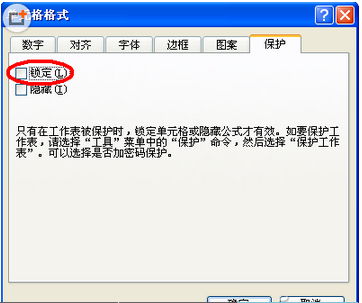
然後,同時選中J至L列,右擊鼠標,在隨後彈出的快捷菜單中,選“隱藏”選項,將選中的列隱藏起來(圖6)。
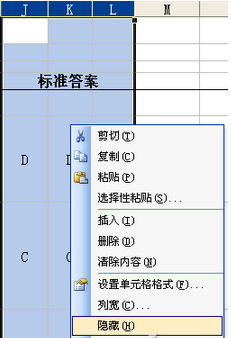
接下來就對對工作表的保護,好使以上的設置起到作用。選擇“工具→保護→保護工作表”菜單,在彈出的“保護工作表”對話框中輸入密碼,在進一步確認密碼後,點擊確定返回(圖7)。
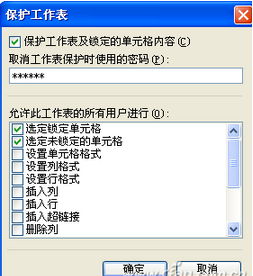
注意:如果你需要修改練習試卷,請先選擇“工具→保護→撤銷工作表保護”菜單,輸入密碼(如果沒有設置,可以不需要密碼),解除對工作表的保護,再進行修改,修改完成後,再保護一下即可。
為文檔取名保存,電子練習試卷制作完成,現在我們就看看它最後的效果吧(圖8)!

我們可以將練習試卷通過網絡、移動存儲設備等分發給學生練習,學生在Excel下打開相應的文檔,將自己的答案填入相應“答案”單元格中(填入的字母,不需要考慮大小),並可隨時知道自己的答案是否正確,了解自己的得分情況,非常方便。有了這樣一份電子練習試卷,不但大大減輕了教師的工作量,而且學生的學習效率也得到了極大的提高,真可謂是一箭雙雕!
本文來自於【系統之家】 www.xp85.com