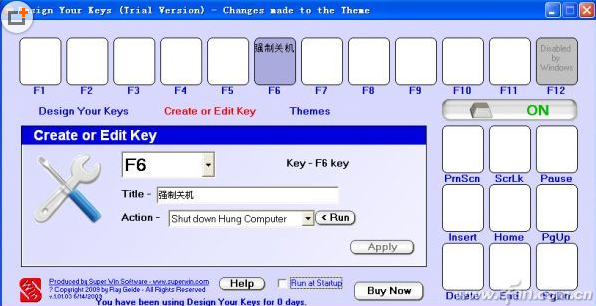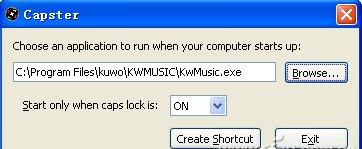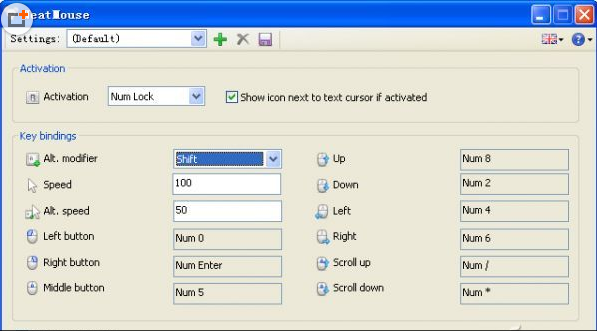鍵盤上的按鍵實際上分為常用鍵和冷僻鍵兩部分。所謂冷僻鍵,就是那些很不常用或者說沒有什麼實際功能的按鍵,例如從F1到F10等功能鍵,小鍵盤按鍵。如何才能物盡其用,發揮冷僻鍵的功能,讓其成為提高我們工作效率的好幫手呢。下面系統之家就帶你認識鍵盤上所有按鍵的作用。
學會新功能 讓冷僻鍵“再就業”
冷僻鍵之所有收到冷遇,根本原因是其功能太弱所致。使用Design Your Keys(簡稱DYK)這款有趣的軟件,就可以賦予其全新的功能。在系統托盤中雙擊DKY圖標,打開鍵位布局窗口。在其上部排列著從F1到F12按鈕名稱,在右側分布著PrnScn,ScrLK,Pause,Insert,Home,PageUP,Delete,End,PgDn等按鍵。在默認情況下,所有的鍵位都處於空白狀態,表示沒有配置任何動作。您可以根據需要,賦予上述冷僻鍵新的實用功能。例如點擊空白的F6鍵,在“Create or Edit Key”(創建或者編輯按鍵)面板(如圖1)可以為其指派新的“任務”。
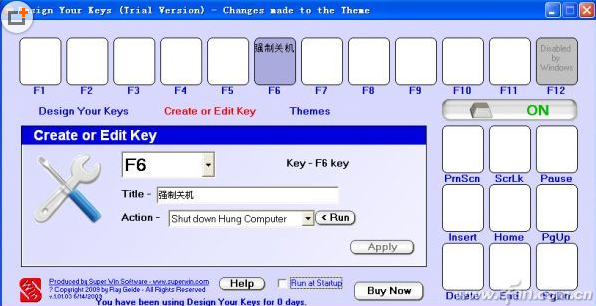
在Title欄中輸入動作名稱,在Action列表中選擇預設的動作,動作可以是打開添加刪除程序窗口、網絡連接窗口、系統屬性窗口或資源管理器等窗口,也可以是打開IE,郵件或進入待機狀態,進入休眠狀態、強制關機等命令。例如我們選擇“Shut down Hung Compuyer”項,點擊“Apply”按鈕,可以為F6設置強制關機功能。當系統出現故障失去響應後,只需點擊F6鍵,就可以快速關閉電腦。同理,您可以發揮想象,為上述冷僻鍵靈活的綁定不同的動作。當然,您可以隨時在DYK菜單上點擊Disable Keys項,可以恢復上述按鍵的原始功能。而點擊Enable Keys可以重新激活DKY,使上述冷僻鍵重新擁有您精心配制的功能。
巧用CapsLock鍵掌控啟動項運行權
CapsLock鍵似乎天生就和大小寫轉換“有緣”,除此之外,該鍵似乎無事可做。而Capster這款軟件的出現,打破了籠罩在CapsLock鍵頭上的“沉悶氣息”。在Capster的幫助下,CapsLock鍵神奇般的掌控Windows啟動項的運行權,沒有CapsLock鍵的“許可”,預設的啟動項是無法正常啟動的。
在Capster主窗口(如圖2)中點擊Browse按鈕,可以選擇目標程序,比如在Start only when caps locks is列表中選擇ON選項,表示在系統啟動時,如果CapsLock大寫指示燈處於打開狀態,該程序即可跟隨系統正常運行。如果鍵盤上的CapsLock燈未點亮的話,該程序就禁止運行。與之對應,如果在上述列表中選擇off項,則情況恰恰相反,只有關閉鍵盤上的CapsLock燈,才可以運行該程序。之後點擊Create Shortcut按鈕,在保存窗口中輸入該啟動項的名稱(後綴為“.lnk”),確定後即可在“開始→程序→啟動”菜單中為該程序創建快捷方式。按照上述方法,您可以針對不同的程序,為其配置對應的CapsLock鍵的可用狀態,並將其快捷方式添加到啟動項中。之後當啟動電腦時,Capster就會根據鍵盤上CapsLock燈的狀態(點亮或者未開啟),來決定哪些啟動項可以正常啟動,哪些啟動項需要屏蔽了。
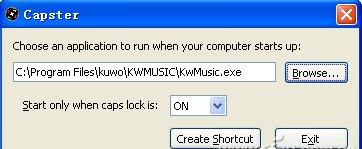
小鍵盤巧變隱形鼠
平時只有當輸入數字時,大家才會想起小鍵盤的存在,在其它時間,小鍵盤實際上處於“休閒”狀態。我們何不試試NeatMouse這款軟件,讓小鍵盤變身為隱形鼠標,讓您手不離開鍵盤,就可以快速控制鼠標箭頭的移動呢?這對於高速打字等操作尤其有效。
在NeatMouse主界面(如圖3)中的Activation列表中選擇Num Lock項,當按下NumLock鍵,點亮小鍵盤燈後,可以立即將小鍵盤變成隱形鼠標。當點擊小鍵盤上的“8”,“2”,“4”,“6”鍵時,可以模擬鼠標上下左右移動操作。點擊“/”或者“*”鍵,可以模擬鼠標滾輪上下撥動操作。點擊“0”,“Enter”,“5”鍵時,可以模擬鼠標的左鍵,中鍵,右鍵點擊操作。有趣的是,NeatMouse還為鼠標移動速度提供了“換擋”功能。在Speed欄中可以設置正常的鼠標模擬移動的速度,該值越大,鼠標移動的速度越快。此外,還可以在Alt.modifier列表中選擇換擋鍵。例如將左側的“Shift”鍵設定為換擋鍵,在Alt.speed欄中設置當按下換擋鍵後,鼠標移動的速度就可以根據需要進行設置。這樣,當點擊該換擋鍵後,鼠標的移動速度會明顯加快。配置完成後,點擊工具欄上的保存按鈕,將設置好的參數存入配置文件。
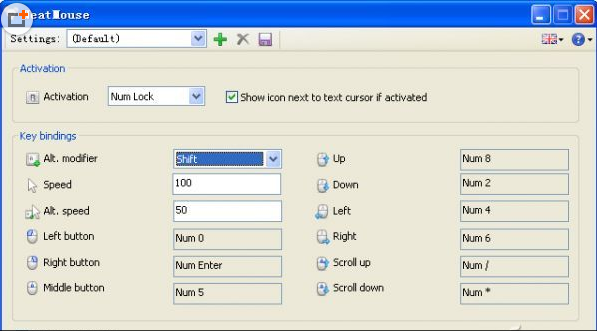
本文來自於【系統之家】 www.xp85.com