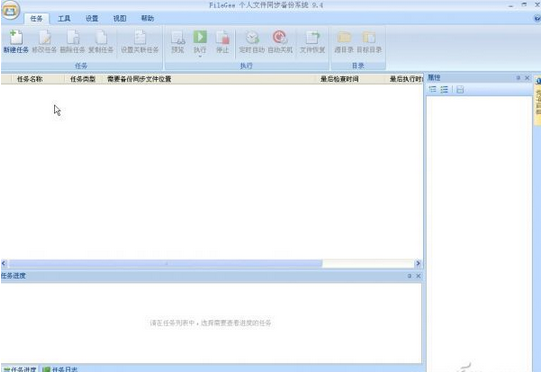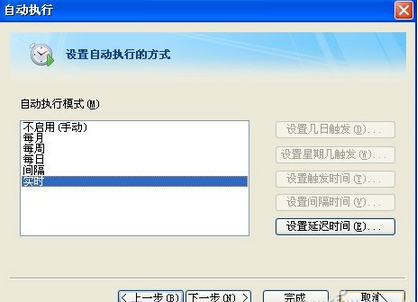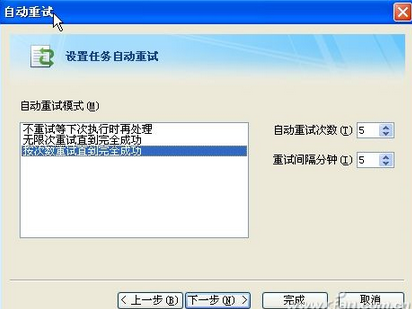如何便捷完成兩個文件夾之間的備份工作,而且只保存新文件,不替換原來已經備份的文件。其實,可用的軟件很多,個人認為還是“個人文件同步備份系統”較為合適。下面系統之家為大家詳細介紹。希望能對有著同樣需求的讀者有所幫助。
軟件安裝完之後啟動軟件,對它進行設置。先點擊程序界面中的“新建任務”按鈕,打開“類型與名稱”對話框。在這對話框中,選擇您要執行的任務類型,按照題目的要求,我們在這選擇“累加同步”這一類型,然後輸入任務的名稱,點擊“下一步”。在第2、3步選擇要備份的源文件夾目錄和保存備份文件的目標文件夾目錄,再接下去的步驟都是一些關於此次任務的一些選項設置,讀者們可以根據自己的實際情況進行選擇,筆者就不每步都介紹了。
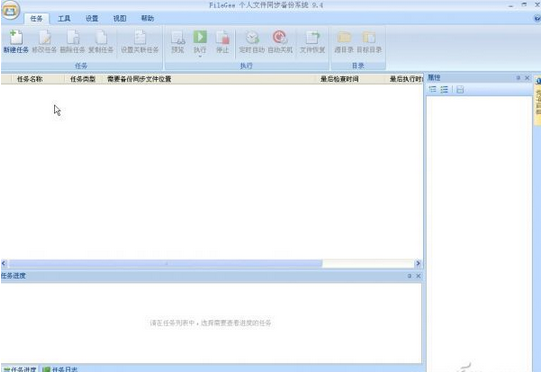
但就題目中的要求而言,筆者認為在“自動執行”這步設置中(如圖二),我們需要選擇“每日”或“間隔”這一方式,才能達到便捷這一要求((軟件默認選擇“手動”模式)。如果電腦配置比較高,文件收發頻率又比較密的話,那麼就應選擇“實時”這一方式。在實時方式下,每當源文件夾目錄文件有變動時,備份工具就會在設定的延遲時間後自動執行備份任務,所以延遲時間不要過長或過短,要根據你的實際情況來設置,如源文件夾目錄中每次收發的文件較大,需要時間較長的話,可把延遲時間設長一點,但如果每次備份的文件較小,就可把延遲時間設短一點,這樣就可以避免出現源文件夾目錄文件還沒收發完,備份工作就已經開始而導致備份失敗的現象。
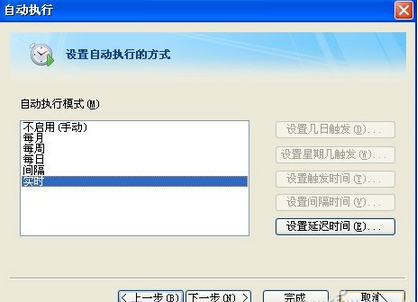
另外,在“自動重試”這一對話框中的設置(如圖三),筆者認為和上面的“自動執行”所選擇的模式有一些關聯。如上面選了“每日”或“手動”等模式,那麼這裡就應該選擇“按次數重試直到完全成功”,並設置好重試的間隔時間和次數,防止出現因文件正被其它程序占用而導致備份失敗。如選擇“間隔”或“實時”模式,那麼可選擇“不重試等下次執行時再處理”方式。除非有特殊需要,建議一般不要勾選“無限次重試直到完全成功”選項。
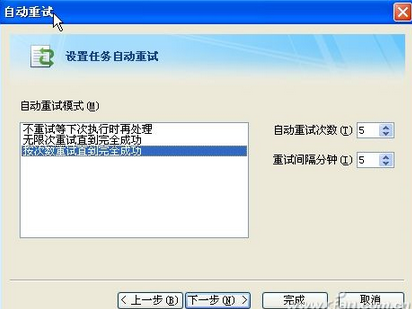
還有,出於便捷完成任務這一要求,我們還應在“一般選項”這對話框中勾選“任務執行前後使用氣泡窗口進行提示”這一選項。勾選之後,每次執行備份工作都會有提示,連執行結果也會在彈出的窗口中呈現,這就讓我們對備份工作一目了然,非常方便。另外,任務建立好之後,如有什麼設置不合適的,我們還可對任務進行修改、完善,使它更符合我們的使用要求。最後,筆者還想提醒一下,由於現在分區使用NTFS文件系統的人也不少,我們在備份時也要注意權限的問題,登錄的用戶必須對源文件夾目錄擁有讀的權限,對目標文件夾目錄擁有寫入的權限才能保證備份的順利進行。
本文來自於【系統之家】 www.xp85.com