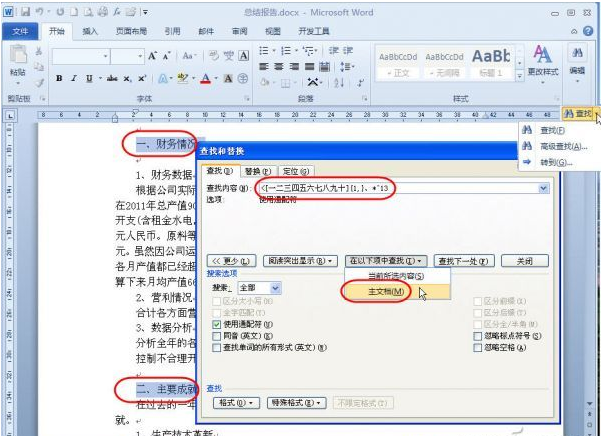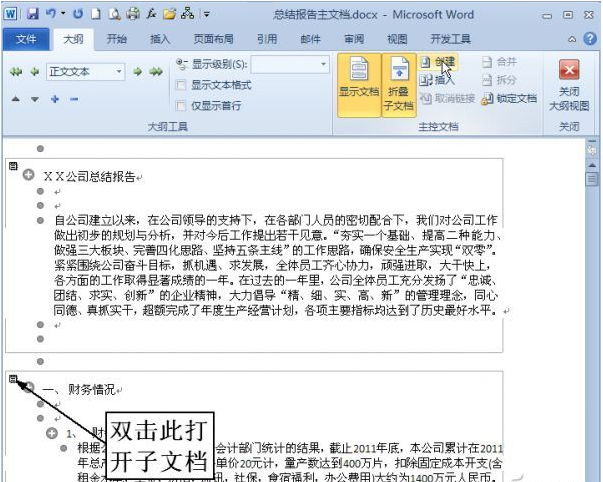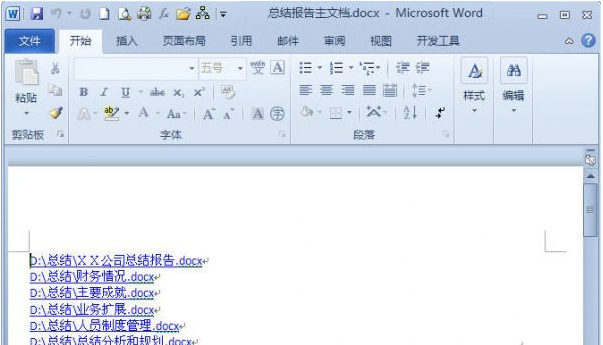多人合作的報告,往往需要把文檔拆分給各人編輯,回收合並修訂再拆分不斷重復,該如何快速實現拆分、合並文檔呢?下面系統之家小編就和您分享一下大型報告的分工合作之道。
在大型集團公司中的小王 經常要寫一些涉及范圍較廣的總結或報告,這類報告通常需要分由多個部門分工合作才能完成。因此小王得把寫好的提綱先按分工需要拆分成多個文檔,分發給相應 科室去編輯。回收合並成一篇報告,統一修訂、批注後,再重新拆分成子文檔發給大家修改,如此重復直到最終完成。重復拆分合並操作當然很麻煩,為了節省時間 小王准備用Word2010的主控文檔功能來實現文檔的快速拆分、合並工作。
一、快速設置標題樣式
拆分文檔首先必需給標 題設置樣式,當然若文檔原本就有設置各級標題樣式,這步就可以省了。建議順便把標題編號改成自動編號。這樣大家編輯增刪小標題要點時編號就可以自動調整, 需要修改各級標題格式時也會輕松很多。大量的各級標題要逐一設置樣式比較麻煩。針對各級標題編號的不同特點,小王決定利用Word的查找替換功能來批量設 置各級標題樣式。
在“開始”選項卡“編輯”區中單擊“查找”後的下拉箭頭,從中選擇“高級查找”。在“查找和替換”窗口中單擊“更多”按 鈕顯示高級選項,選中“使用通配符”復選項,輸入查找內容為“<[一二三四五六七八九十]{1,}、*^13”(不含引號)。單擊“在以下項中查 找”按鈕,從下拉列表中選擇“主文檔”,馬上可以看到文檔中以“一、”、“二、”……開頭的標題行已經全部被選中了(圖1)。現在從“開始”選項卡的“樣 式”列表中選擇“標題1”,即可把所有一級標題設置為“標題1”樣式。然後切換到“替換”選項卡,查找“<[一二三四五六七八九十]{1,}、”替 換為空,單擊“全部替換”刪除原來的文本編號。
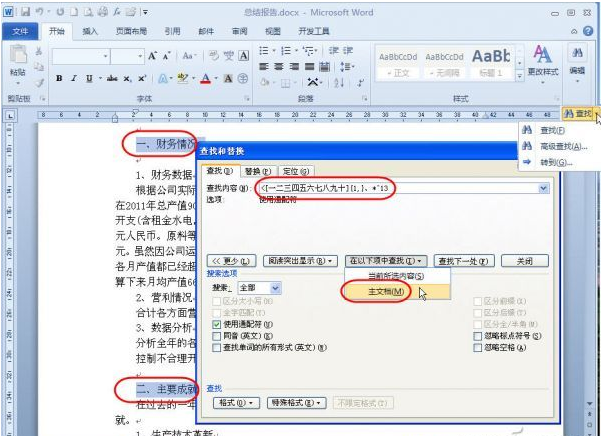
現在要設置編號就很簡單了,隨便選中一個標題設置好自動編號,再右擊選擇“樣式/更新 標題1 樣式以匹配所行內容”即可為所有一級標題設置自動編號。以後想修改標題格式或編號都是這麼簡單,任選一個標題進行設置後,右擊更新樣式即可。
對2、3級標題的格式和編號設置操作也差不多,只是需要根據編號不同修改一下查找內容。對於1.、2.、……開頭的二級標題編號,只要查找< [0-9]{1,}.*^13”即可,其它操作完全一樣。含括號的編號則要麻煩點,得先在不使用通配符下查找“^p(”替換為“^pA”把段首的“(”全 部換成A,再查找<A[0-9]{1,}\)*^13進行設置,請注意括號的全角、半角格式要與原文中的括號一致。
小提示:[一二 三四五六七八九十]代表10個中文數字中的任意一個,[0-9]則表示10個阿拉伯數字。{1,}表示有1個或多個前一字符連續出現,與前面的數字組合代 表1位及以上的數字。<表示單詞開頭,對於中文來說實際上就是語句的開頭。*代表任意多個任意字符。^13代表段落標記相當於不使用通配符時的 ^p。“)”已被通配符表達式使用,因此必需在前而加\,輸入“\)”,才能被當做“)”查找。
二、根據標題 自動拆分
按本公司的情況,小王必需把總結報告按開頭總述、財務情況、主要成就、業務擴展、人員制度管理、總結分析和規劃拆分成6個部分。財務情況、主要成就、業務擴 展、人員制度管理分別交由不同部門去整理,自己匯總後再整理寫出開頭總述部分和結尾的總結規劃。這些要拆分的部分正好都是在一級標題下,可以讓Word自 動按標題拆分文檔。
先切換到“視圖”選項卡單擊“大綱視圖”,切換到大綱視圖模式。在“大綱”選項卡中單擊“顯示文檔”以展開“主控文 檔”區域。按Ctrl+A鍵全選,單擊 “創建”圖標,即可把提綱內容拆分成6個子文檔,拆開的6個子文檔內容會分別用框線圍起來(圖2)。最後把文檔命名為“總結報告主文檔.DOCX”保存到 “D:\總結” 文件夾下,Word會在保存文檔同時在“D:\總結”下創建XX公司總結報告.DOCX、財務情況.DOCX、主要成就.DOCX……等6個子文檔。現在 只要把財務情況、主要成就、業務擴展、人員制度管理4個子文檔按分工發給相關部門去編輯就行了,記住要交待他們不能改文件名。
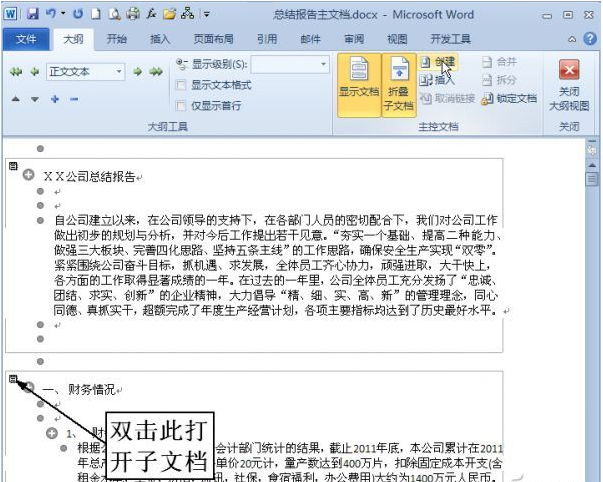
創建的子文 檔默認以首行標題做為子文檔名稱。若想自定義子文檔名,可在第一次保存主文檔前,雙擊框線內左上角的小圖標打開子文檔,在打開的Word窗口中單擊“保 存”即可自由命名保存子文檔。在保存主文檔後子文檔就不能再改名、移動了,否則主文檔會因找不到子文檔而無法顯示。如需在其它電腦中處理主文檔,則必須把 主文檔和所有子文檔一起復制過去並放在同一文件夾下才能正常顯示。
小提示:自動拆分只能從設置了標題、標題1樣式的標題文字處進行拆分。 實際分工時可能還會碰到需要把某一標題下的子文檔再拆開給兩個人編輯的情況。對此只要在子文檔框線內選中要拆分的內容,單擊“大綱”選項卡中的“拆分”即 可新建一個子文檔保存拆分內容。選中內容的第一行必需有設置標題2、標題3……這類的標題樣式才行,否則無法創建。反過來,若要把幾個子文檔合並成一個, 則只要在主文檔中同時選中幾個連續的子文檔內容單擊“合並”即可。合並後選中內容會全部集中到第一個子文檔內,但原有的子文檔並不會被自動刪除。
三、回收文檔 快速合並
等大家編輯好各自的文檔發回後,小王只要把收回的文檔復制粘貼到“D:\總結\”文件夾下覆蓋同名文件就行了。現在打開“總結報告主文檔.DOCX”,你會 發現文檔只剩下幾行子文檔地址鏈接(圖3)。此時需要先切換到大綱視圖,在“大綱”選項卡中單擊“展開子文檔”才能顯示各新子文檔內容。如果你不習慣在大 綱視圖下編輯,可以在展開子文檔後單擊“關閉大綱視圖”返回頁面視圖,顯示的子文檔內容並不會消失。現在你可以直接在匯總好的總結報告主文檔中進行編輯、 修訂、批注了。自己負責的開頭和結尾部分也可以直接在主文檔中編寫就好。所做的編輯、修訂和批注都會同時保存到對應子文檔中。主文檔修改完成後先保存,再 把“D:\總結\”中的子文檔重新發回給對應的人員,讓大家按修訂、批注內容重新進行修改完善。如此重復直到總結報告最終完成。
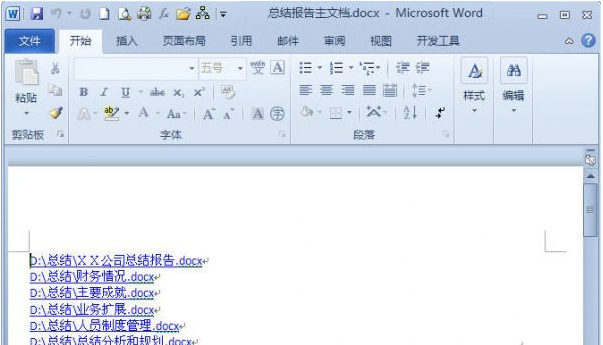
小提示:每次打開都要設置顯示子文檔也挺麻煩吧。建議把切換大綱視圖、顯示文檔、展開子文檔、關閉大綱視圖這4步操作錄制成一個宏放在快速啟動工具欄上,這樣以後只要單擊運行一下宏就可以直接顯示文檔內容。
OK, 總結報告主文檔經反復修訂發回後終於完成了,小王最後要做的工作就是把文檔轉成普通文件上交。這很簡單,打開主文檔“總結報告主文檔.DOCX”,在大綱 視圖下單擊“大綱”選項卡中的“展開子文檔”以完整顯示所有子文檔內容。拖動選中所有顯示的子文檔內容,單擊“大綱”選項卡中的“顯示文檔”展開“主控文 檔”區,單擊“取消鏈接”以消除與子文檔的關聯。然後單擊“文件”選項卡選擇“另存為/Word文檔”,命名另存即可得到合並後的普通報告文檔。
小 提示:若你事先沒有准備報告提綱,也可以先讓大家按要求寫出各自負責的那部分報告內容上交,回收後再匯總生成主文檔。只要先把所有文檔集中到一個文件夾 中,打開Word新建一個文檔,切換到“大綱視圖”,單擊“顯示文檔”,再單擊“插入”把編輯好的文檔按順序逐一插入到主文檔中保存即可。
本文來自於【系統之家】 www.xp85.com