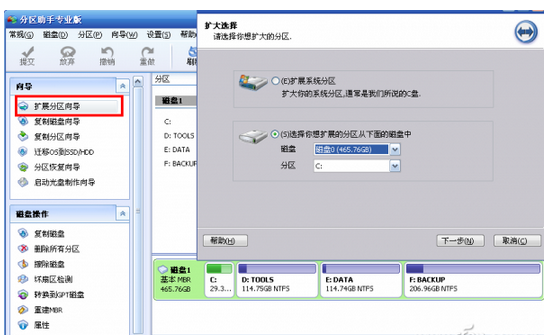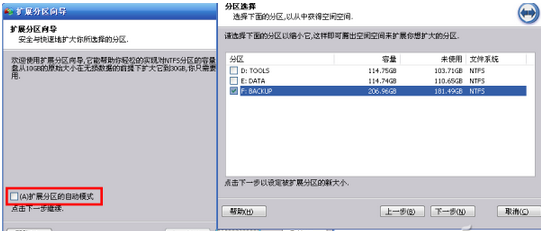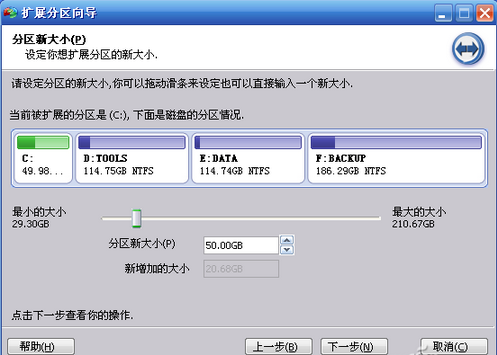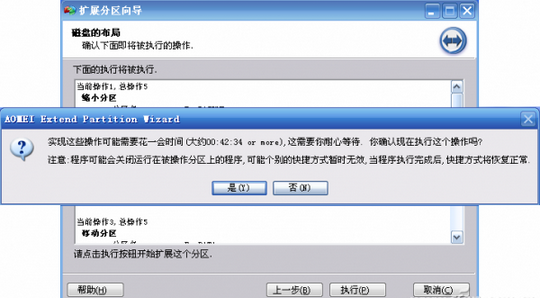有時你可能需要在無損數據的情況下對電腦各磁盤的空間大小進行調整,但很多軟件都不能對C盤進行空間大小調整。下面系統之家小編就為您介紹下如何自由改變磁盤大小。
同事小王的電腦硬盤分了4個分區,分別為C、D、E、F。C盤(29.3GB)主要安裝著操作系統和一些應用程序,D盤(114.75GB)存放了他日常收集的一些影視作品及MP3,E盤(114.74GB)存放了一些生活照片和個人資料,而F盤(206.96GB)則存放的是系統備份及常用軟件備份。由於他安裝應用程序時,一般情況下選則的都是默認安裝目錄,導致C盤的空間有些不足了,同時D盤空間也已經剩下幾百MB了。因此,他想把F盤上的一些空間調整給C和D盤。
小王想到了大名鼎鼎的分區魔術師軟件。說干就干,下載,安裝,運行,調整。不行,分區魔術師對其他盤的空間還能調整大小,可是對C盤大小的調整就無能為力了。那怎樣才能在不損壞F盤數據的情況下,將多余空間劃分給C和D盤呢?
一步完成擴容分區選擇
首先,從http://www.xp85.com/html/PA.html下載、安裝並運行一個“分區助手”軟件。我想把F盤的20GB調整給C盤,正常的步驟莫過於2步:一是將F盤的20GB分離出來,二是再分離出來的空間合並到C盤。但分區助手將此過程整合成一步來完成以上操作。
通過分區助手主界面一目了然地可以看到,C盤有29.3GB,而F盤還有181GB空余空間。現在要做的就是將F盤的20GB轉移到C盤。
如果想將F盤20GB空余空間移動到C盤,並且F盤和C盤上的數據都無損壞,直接點擊分區助手左側向導的“擴展分區向導”,這就是最關鍵的一步。“擴大選擇”有兩項,分別是“擴展系統分區”和“選擇你想擴展的分區”。在這裡我選擇第二項,然後選擇分區C,其實直接選擇擴展系統分區也行(圖1)。
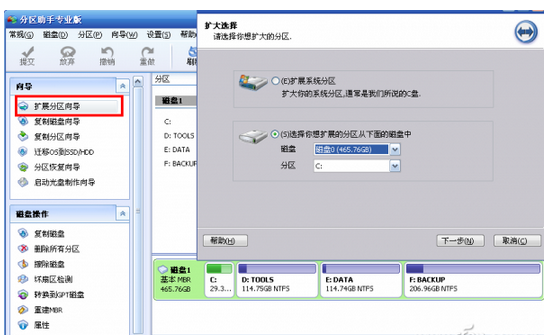
然後,點擊“下一步”按鈕。因為我要把指定分區的部分空閒區域劃分給C盤,所以在彈出的窗口中千萬不要勾選“擴展分區的自動模式”。分區助手先問你要擴展什麼分區,然後才問你挪用哪個分區的剩余空間。而不是先問你從把哪個分區的剩余空間割下來。這裡當然是選擇還有181GB未使用空間的F盤,接著點擊“下一步”(圖2)。
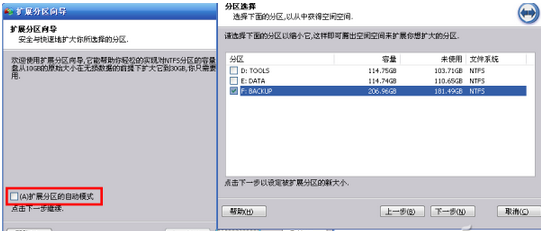
任意調整磁盤空間大小
接下來,在窗口中輸入C盤分區的大小,原來C盤是29.3GB,給它增加20GB,就成了49.3GB,當然也可以輸入50GB。這也是分區助手比較人性化的地方,就是讓你隨意設定C盤的大小,只要F盤剩余空間足夠多的話(圖3)。
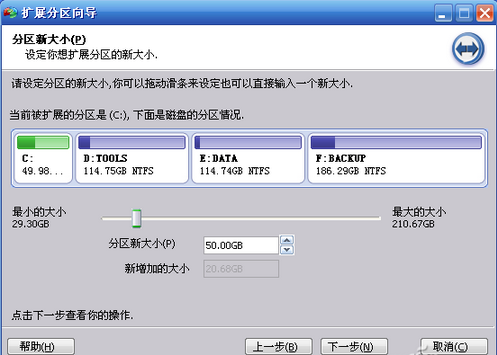
繼續點擊“下一步”按鈕。到此,要做的操作已經基本上搞定。最後,只需要按“執行”按鈕,所有的操作都是全自動完成,用戶只需耐心等待。等待一段時間之後,看看你的C盤空間是不是增加了呀?如果你覺得此次的無損分區不夠完美,C盤的空間需要重新調整,那麼這一步是最後的後悔藥(圖4)。
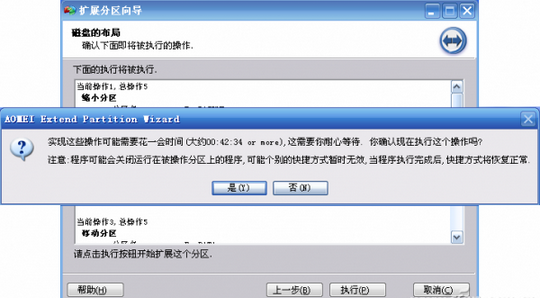
將F盤的多余空間劃分給D盤的操作和上述步驟大同小異。
小提示:沒有任何一個分區軟件能100%保證做到安全無損分區,因為各種不測的風險總是會存在的。無損分區不成功導致硬盤數據全毀並非沒有先例,因此無損分區的前提,最好先把原來硬盤上的重要數據備份好。
本文來自於【系統之家】 www.xp85.com