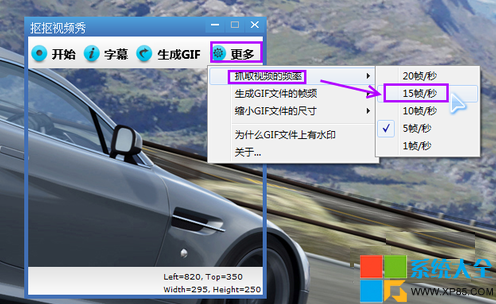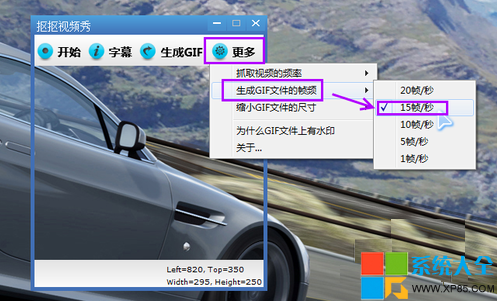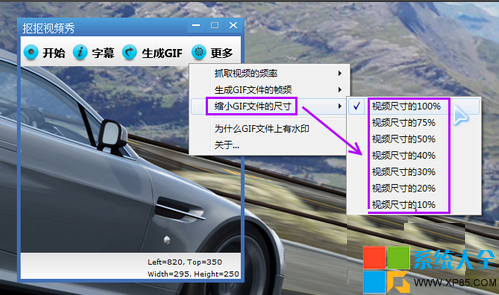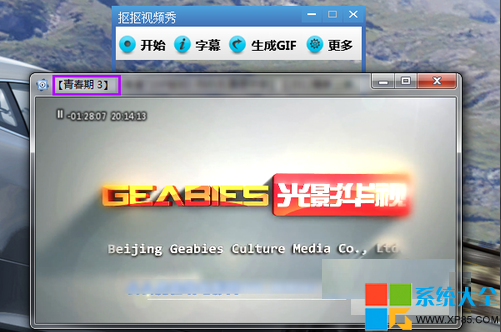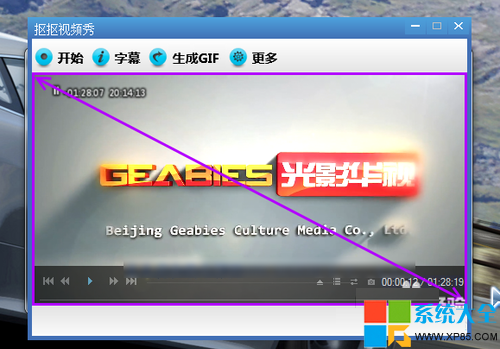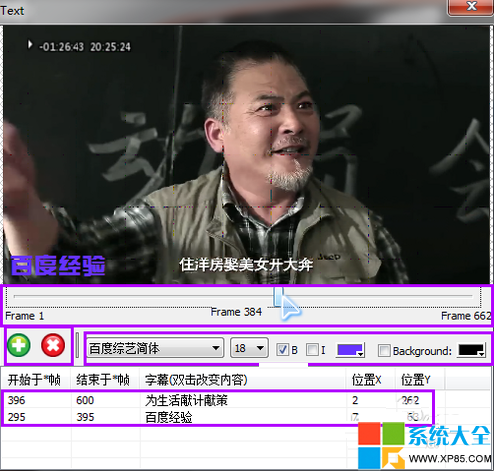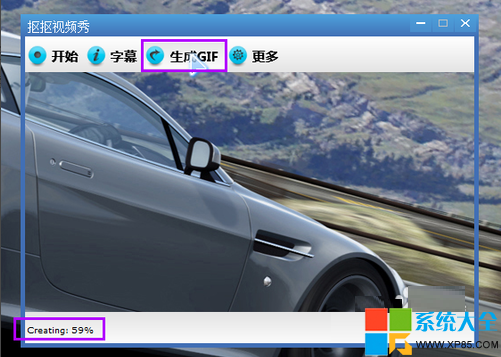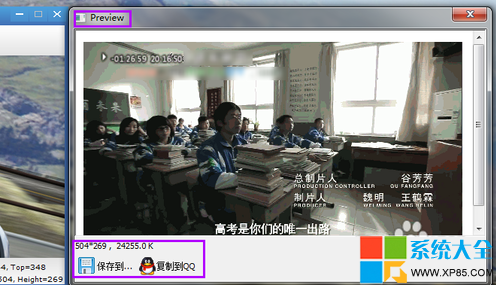有許多電影裡的場景,很多被編輯成GIF動態圖片格式的了。懂得人一定會說可以用PS做,是的,用PS可以把視頻導入進去然後處理成GIF圖片,但是一般的朋友們可能不太會處理,那麼今天我給大家講一個比較簡單的方法,讓大家人人都會做這樣的動態圖片。
1.首先我們運行“摳摳視頻秀”軟件,界面如下,上面是操作按鍵區,中間是透明的窗體(後面的汽車是我的電腦壁紙),下面是信息提示。

2.然後我現預設一下,點擊“更多”按鍵,選擇“抓取視頻的頻率”---“15幀/秒”(這個數值越大,GIF錄制的越完整)
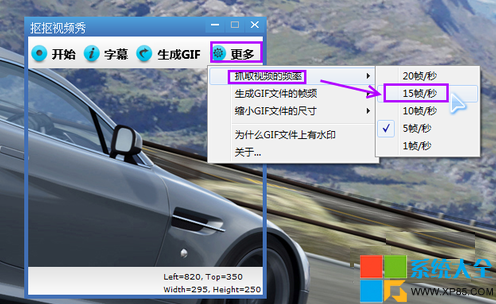
3.然後再點擊“更多”按鍵,選擇“生成GIF文件的幀頻”----“選這15幀/秒”(這個數值只能小於等於上面的抓取幀率,數值越大,生成的GIF畫面越連貫,文件越大)
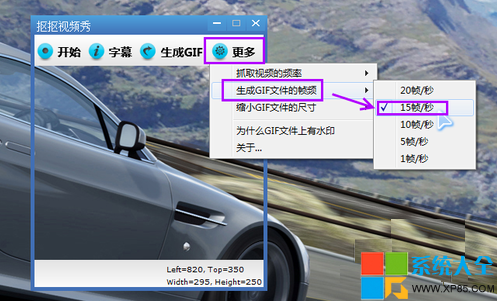
4.再次點擊“更多”按鍵,選擇“縮小GIF文件的尺寸”----根據需要選擇,百分比越小,GIF圖片的畫面越小,GIF文件的大小越小。
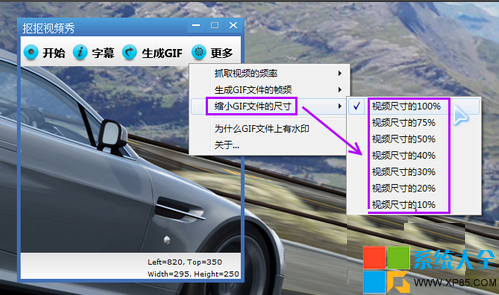
5.打開一段視頻,如下,如果視頻窗口比較大,我們可以適當地縮小一點兒窗口。
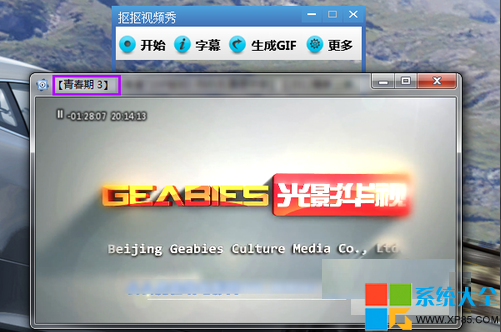
6.把“摳摳視頻秀”置於視頻窗口的前面,然後中間透明區域左上角對准視頻播放器畫面的左上角,然後鼠標按住“摳摳視頻秀”的右下角,然後拉動框子,使這個右下角對准視頻畫面的右下角,如圖所示。
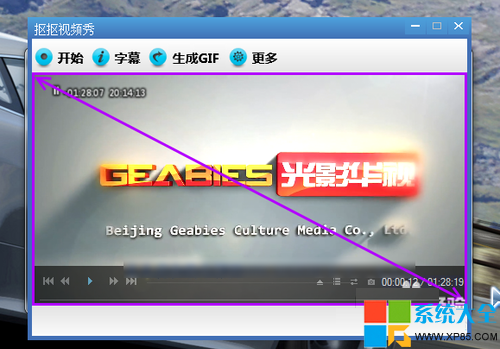
7.然後繼續播放視頻,如果“摳摳視頻秀”到了播放器的後面,我們只要點擊一下“摳摳視頻秀”的標題欄就可以把視頻秀置於播放器的前面了,然後等到了你需要錄制的地方,點擊“開始”按鍵,開始錄制。到希望結束的地方點擊一下“結束”就停止錄制了。左下角會顯示一共錄制了多長時間,多少幀數。

8.點擊字幕按鍵,我們可以在gif上添加字幕。我們可以在不同的幀數上添加不同的字幕。還可以選擇字體和顏色。添加好以後關閉該窗口就行了。
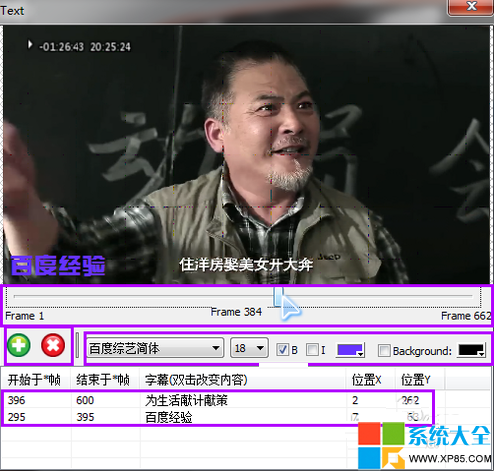
9.然後點擊“生成GIF”按鍵,左下角提示轉換進度。
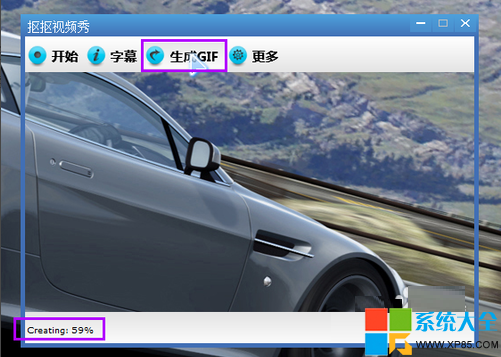
10.轉換完成以後會在窗口的右邊彈出一個預覽窗口,我們只要點擊左下角的“保存”按鍵,把GIF保存下來就可以。如果覺得文件比較大,那麼可以在“更多”按鍵裡面選擇“縮小GIF文件的尺寸”然後選擇合適的百分比,再次點擊“生成GIF”,再次生成以後GIF的大小就減小很多了,制作就完畢了。
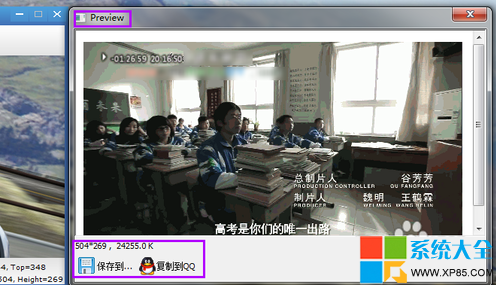
11.最後大家可以看一下自己做的效果。(GIF顏色比較容易失真)
大家是不是都會做了呢~~~很簡單吧~