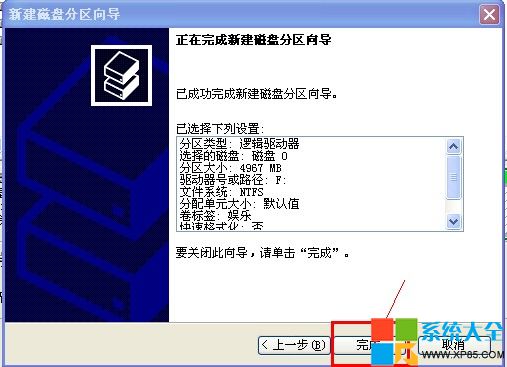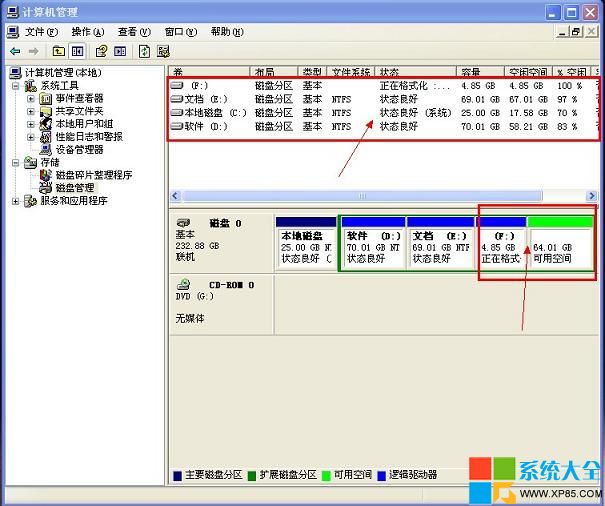需要為自己的電腦再劃分個磁盤,又不想下載個軟件進行分區,那系統大全改編現在教大家一個方法,利用系統自帶的分區工具進行分區,我們可以對未分配的磁盤進行劃分,也可以將以分配的磁盤進行再分配。
鼠標右鍵單擊“我的電腦”選擇“管理”,在“計算機管理中”選擇“磁盤管理”,如圖:
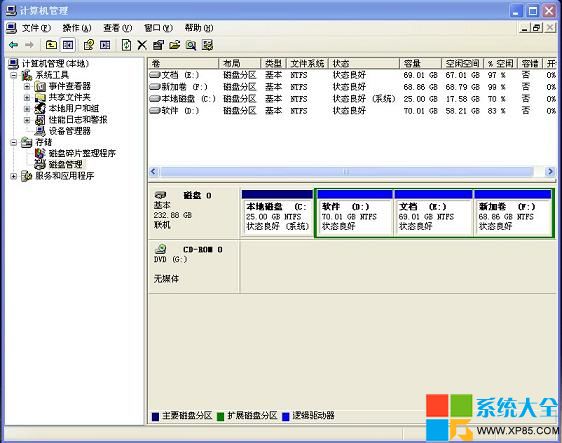
在窗口右側,右鍵單擊要進行分區的磁盤F(這裡是將已有的F盤進行在分區)選擇“刪除邏輯驅動器”,此時你會發現窗口右側的上方少了一個磁盤分區,而下方又多了個可用空間,如圖:
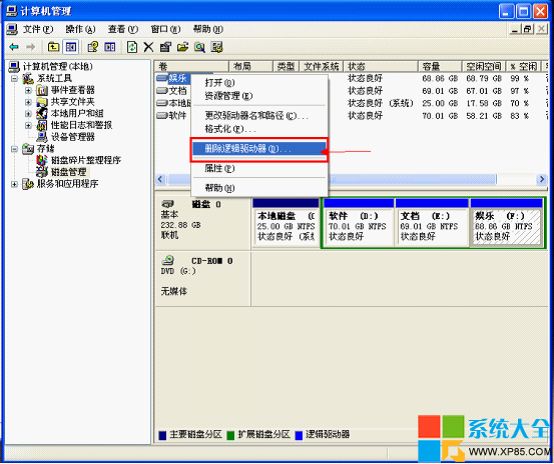
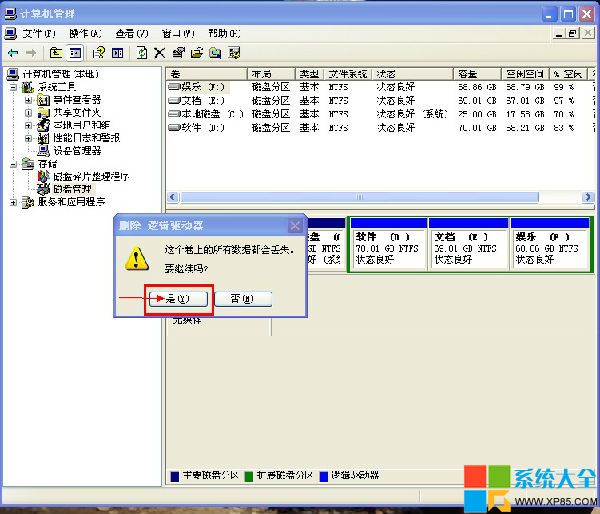
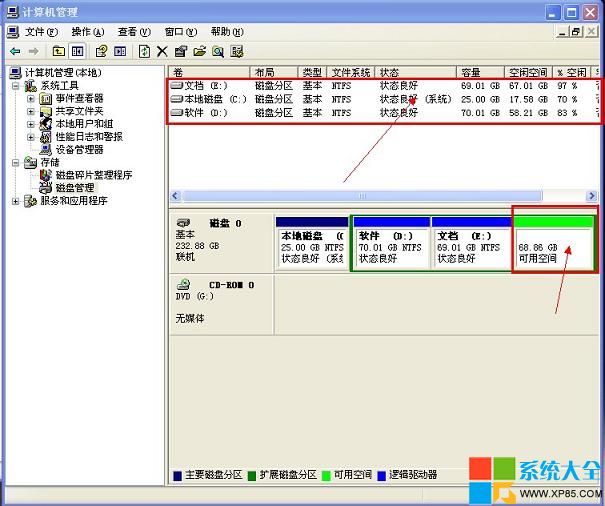
右鍵單擊“可用空間”選擇“新建邏輯驅動器你”,彈出新建磁盤分區向導,如圖:
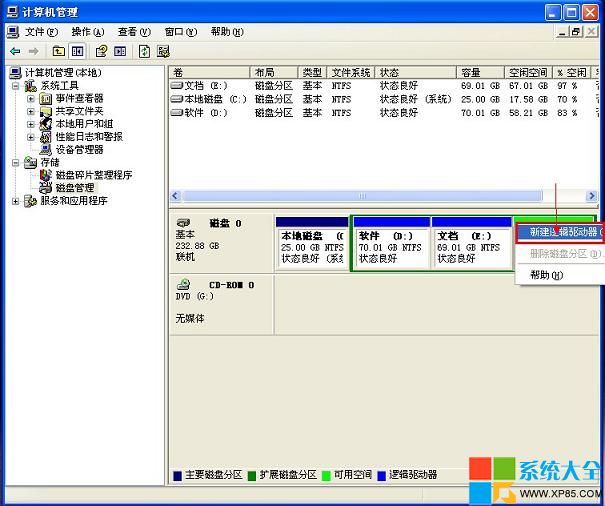
直接單擊“下一步”,“下一步”,如圖:
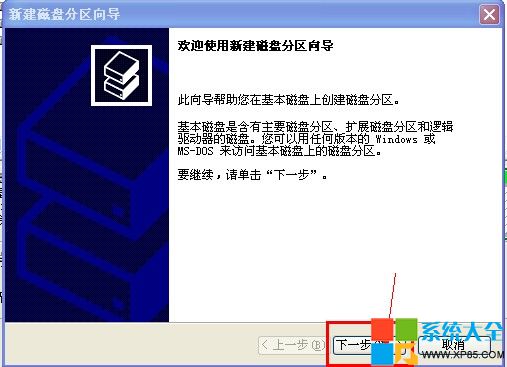
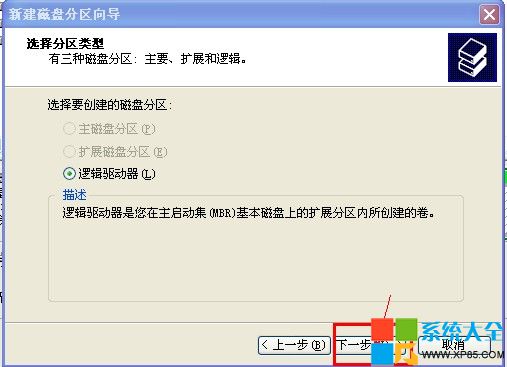
在這一步,你可以設置新建分區的大小,然後單擊“下一步”,如圖:
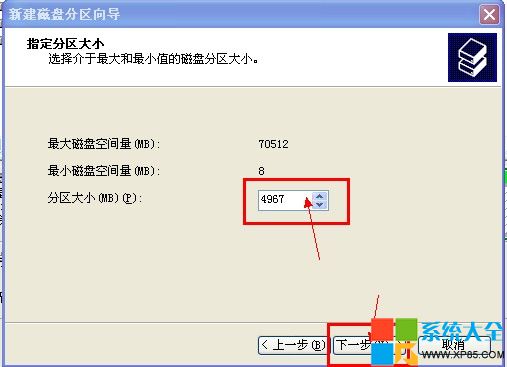
在這裡,可以設置新建分區的驅動器號,這裡分配為F,單擊“下一步”,如圖:
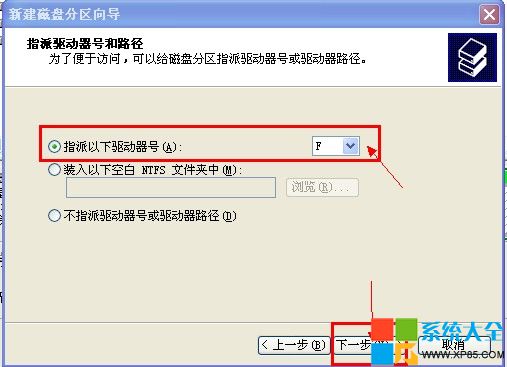
在這一步,可以設置新加分區的相關信息,也可以選擇默認,然後單擊“下一步”,如圖:
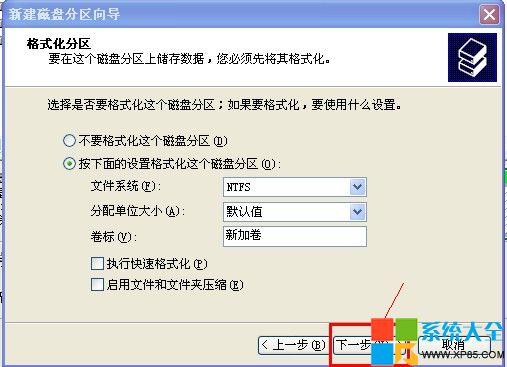
直接單擊“完成”,返回到“計算機管理”窗口,此時你就會看到上方和下方增加了名為F的新磁盤,如圖: