下面就一起來看看處理步驟吧:
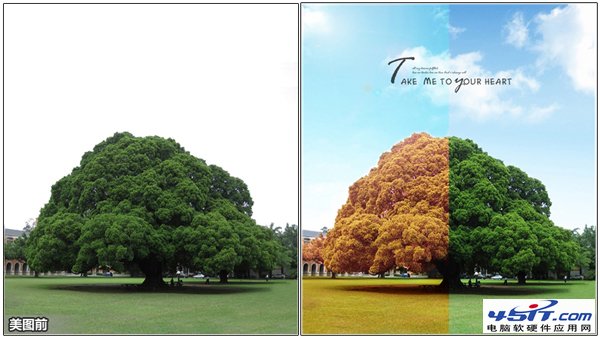
圖1
只是一張普通的大樹照,經過分割處理之後就變成了一張很美的藝術圖片,而且這個圖片處理技巧既簡單又有很高的適用性哦!
1、在“美圖秀秀”中打開大樹照片,在“美化”菜單下,適當調高亮度、對比度及色彩飽和度;點擊“摳圖筆-自動摳圖”摳取大樹和草地部分,並在“風景背景”分類中選擇添加藍天白雲背景素材圖。
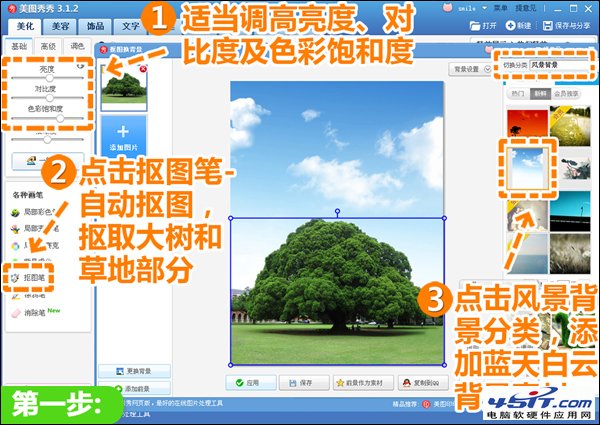
圖2
2、點擊“裁剪”按鈕,在彈出的裁剪編輯框中輸入原圖尺寸,勾選“鎖定裁剪尺寸”按鈕裁掉圖片多余部分,並將裁剪後的圖片命名為“素材圖1”保存備用。
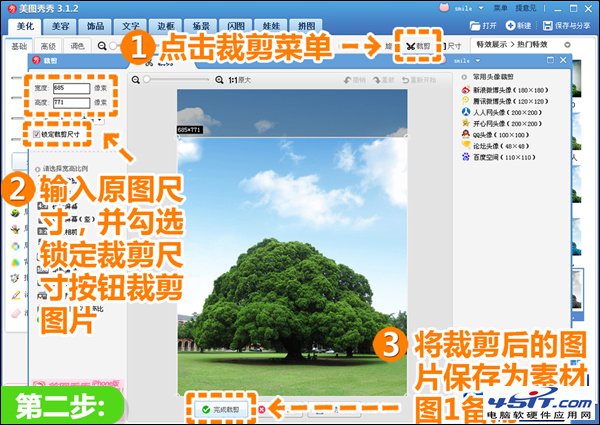
圖3
2、再次點擊“裁剪”按鈕,將裁剪寬度設置為素材圖1的一半,裁剪得到左半邊圖片。
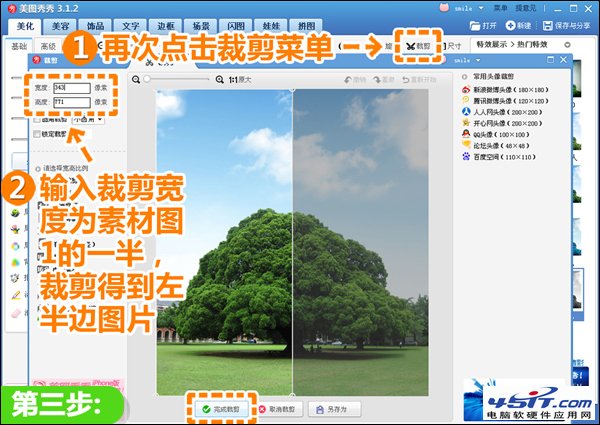
圖4
4、點擊“局部變色筆”按鈕,分別使用墨綠色畫筆塗抹天空,白色畫筆塗抹大樹,然後點擊確定。
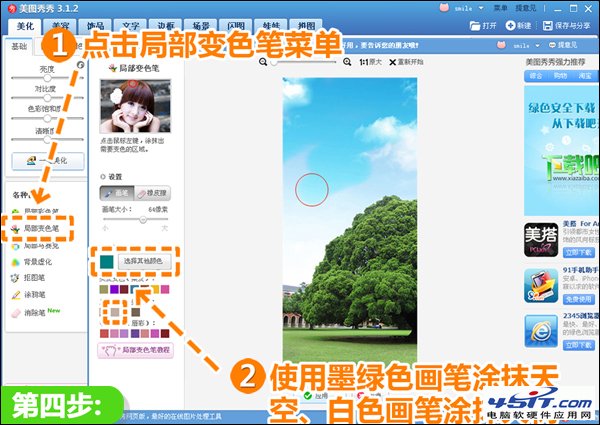
圖5
5、重復使用“局部變色筆”功能,用粉紅色塗抹樹葉,棕色塗抹草地,然後點擊確定,重復三次。
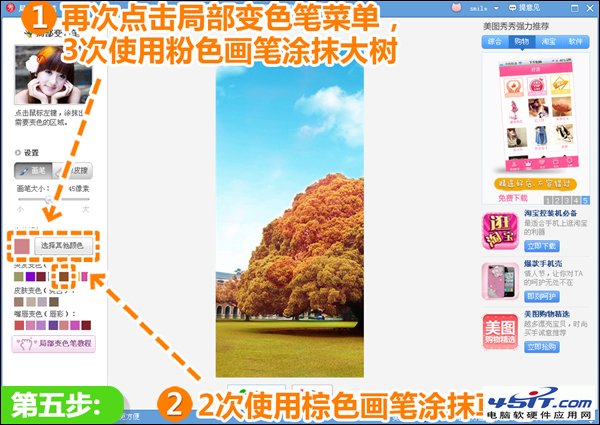
圖6
7、點擊“飾品-幻彩水印”,添加如圖光暈素材,並調整素材大小位置及透明度,然後將處理後的左半邊圖片命名為“素材圖2”保存備用。
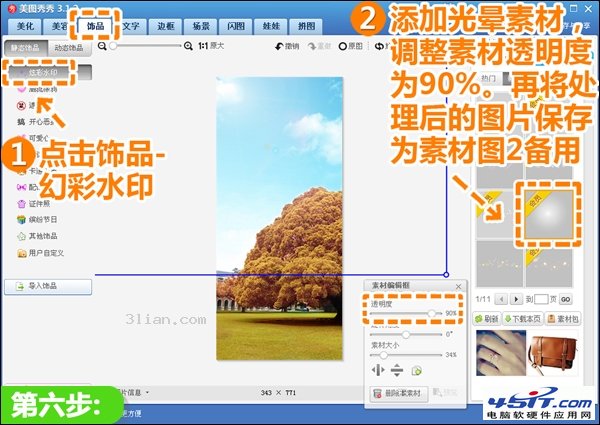
圖7
7、打開之前保存的素材圖1,在界面上右擊“插入一張圖片”添加素材圖2,並調整其大小為100%放在在圖片左邊;最後點擊“文字-模板”添加文字素材即可。
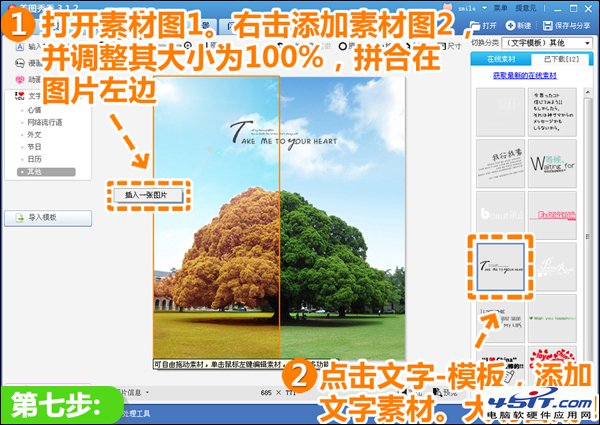
圖8
兩種色調的分割與拼合,讓單張照片呈現出兩種心情,很有藝術感覺吧?這不禁讓小編想起范范的那首歌名《一個像夏天,一個像秋天》呢!親們也趕快來試試制作這種個性的雙色調照片吧。