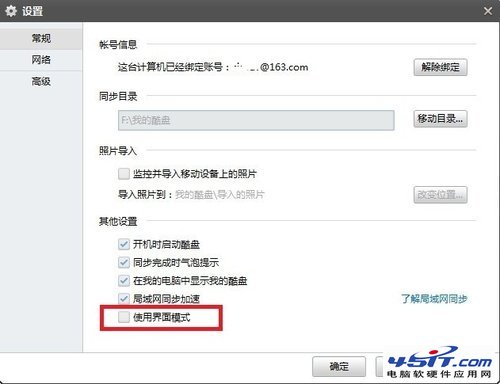由於具有文件共享容易、同步速度快,而且支持PC、Android、MAC OS和iPhone等多平台的特點,自2011年酷盤推出以後,筆者就一直使用它來在各設備間同步自己的文件。
不過,其時酷盤采用的是類Dropbox無UI設計,其中的某些操作,需要登錄到WEB頁面才能完成,這無疑給用戶的使用帶來了不便。而酷盤2.X有UI版本的發布,從根本上解決了這一問題。利用它,我們幾乎在一個界面就能搞定所有操作,從而大大地提高工作效率。
1、常用操作,即時完成
安裝後,雙擊桌面上的“酷盤”快捷方式圖標或系統托盤中的圖標,即可進入酷盤主界面,在這裡,我們可以根據自己的需要,單擊界面上方的“上傳”、“查看”、“分享”和“編輯”等按鈕,切換到相應界面,快速完成相應的操作。
比如單擊“上傳”按鈕,在出現的對話框中,我們可以輕松的選擇並完成原先不在酷盤同步目錄中的一個或多個文件的上傳工作。
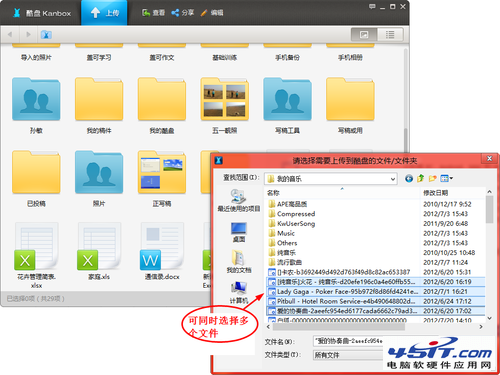
而單擊“編輯”按鈕,在出現的界面中,我們可以通過勾選一個或多個文件夾、文件,然後單擊界面上方的“移動到”、“復制到”、“刪除”、“重命名”等按鈕,對其完成相應的操作。
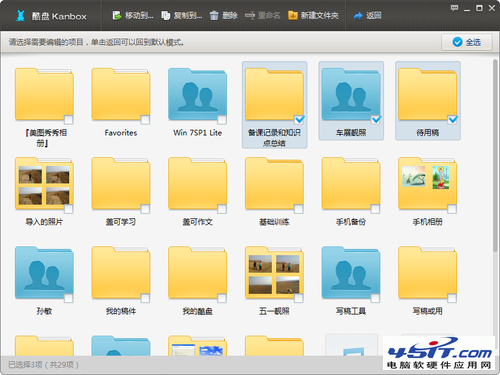
尤其值得一提的是,為方便用戶能以最簡單的方式,快速選擇多個文件,酷盤特意提供了一種與Win 7和Win 8系統的資源管理類似的選擇方法,即當我們進入編輯界面後,各個文件或文件夾的右下角就會顯示一個復選框,只管選擇即可,免去了要按下“Alt”或“Shift”配合鼠標左鍵才能多選的麻煩。
2、文件共享,異常簡單
同樣,在程序主界面的文件列表中選擇要分享的文件,單擊界面上方的“共享”按鈕,在出現的對話框,我們可看到該文件的共享鏈接。單擊“復制鏈接”按鈕,復制後通過QQ、郵箱等方式,將其告訴朋友,他們就能通過單擊該鏈接來共享這個文件了。
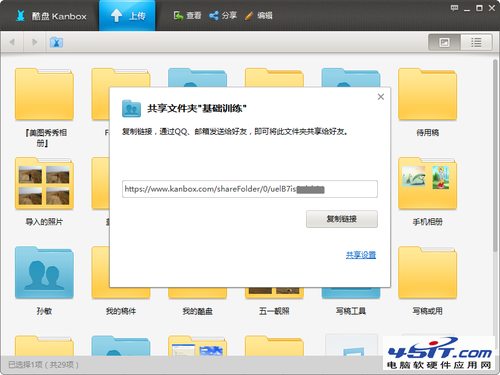
當然,如果文件重要,你只想將其共享給有限的好友,而不想采用這種外鏈的方式,以免洩露文件的共享地址,也可以采用郵箱或短信邀請的方式來共享文件,這樣只有獲得邀請的朋友才有資格共享該文件,安全性更高。
在對話框中,單擊“共享設置”文字鏈接,進入酷盤WEB文件共享頁面,切換到“郵箱/短信邀請”標簽,然後在下面的“請輸入好友的郵箱地址或手機號碼”文本框中,輸入相關信息(多個聯系人使用“;”隔開),單擊“邀請”按鈕,被邀請的好友就會受到邀請,從而輕輕松松地共享文件了。
3、同步完成,自動關機
有時我們要同步的文件體積很大,需要花費很多的時間才能完成上傳。而如果此時恰巧有事令我們無法守在電腦前,此時我們可以通過酷盤的自動關機功能來實現。
右擊系統托盤區的程序圖標,在彈出的右鍵菜單中,選擇“同步完成後關機”,同步完成後,酷盤就會自動關機了,非常方便。
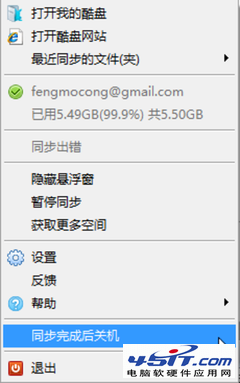
4、界面互換 各取所需
如果你是酷盤的忠實用戶,那一定用過1.X的經典“Dropbox”界面,如果你不習慣2.x版本的界面,也是可以通過設置返回經典界面的,這樣還可以凸顯你是一個“專業”用戶。
打開酷盤的“設置”窗口,在“常規”選項卡中取消“使用界面模式”的勾選,再單擊“確定 ”按鈕就可以返回經典界面了。