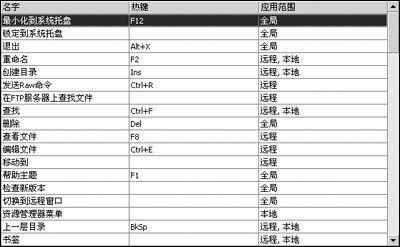筆者每天都要從FTP服務器上下載文件。所謂“工欲善其事,必先利其器”,筆者選擇的是FTP客戶端新秀——FTPRush。FTPRush的前身是UltraFXP,它與傳統的FlashFXP、CuteFTP相比,擁有更強大的功能,比如多窗口操作、更強大的腳本命令支持、更方便的界面定制等等。下面是筆者使用FTPRush幾個月以來總結的一些“超短”技巧,如果你掌握了它們,相信你的FTP操作會玩得更酷!
1.在FTPRush的“本地窗口”中,如果你直接選中某文件並點擊右鍵菜單,出現的是與FTPRush相關的菜單選擇,如果你按住Shift的同時再單擊右鍵,則出現的是資源管理器的右鍵菜單,這對於我們在FTPRush中進行文件管理非常方便。
2. 我們在升級FTPRush版本的時候最好首先備份一下舊版FTPRush安裝目錄下的RushSite.xml文件,這裡保存的是你的站點管理器中所有FTP站點,因為從FTPRush v1.0 RC5開始,如果你使用新版的安裝包覆蓋安裝,RushSite.xml將被覆蓋。
3. 連接到FTP後,選中要下載的文件或者目錄,直接按下“Ctrl+Q”熱鍵即可將該文件或目錄添加到隊列中,而無需單擊右鍵,選擇“添加選擇的文件到隊列”。
4. 選中要下載的文件,並在“本地窗口”中選擇下載文件存放的目錄,按下“Ctrl+T”即可開始文件傳輸,如圖1所示。
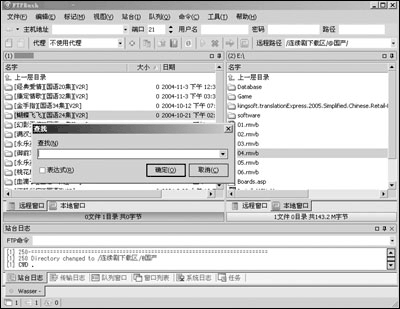
5. FTPRush中查找文件支持通配符“*”和“?”,比如我們要查找的目錄名為“大唐雙龍傳”,那麼我們可以輸入“*大唐*”或者直接輸入“大唐”即可。查找時只需按下“Ctrl+F”熱鍵,並輸入關鍵詞即可。
6. 搜索完畢後要想退回到原目錄,可以點擊“上一層目錄”按鈕,但這樣我們需要重新向服務器發起請求,其實只需要再次按下“Ctrl+F”,並直接回車即可,這時候讀取的文件是保留在本地緩存中的,速度要快很多。
7. 在站點管理器中,按住Shift鍵雙擊某個站點,會彈出FTP測試窗口,而按下Ctrl鍵雙擊則會直接連接該站點。
8.不管是本地文件還是FTP服務器上的文件,當我們選中它們之後,按下空格鍵,該文件的文件名會加粗顯示,這對於我們在文件較多的目錄中快速找到它們很有幫助。
9.老版本的UltraFXP站點文件,只需要將其改名為“RushSite.xml”並覆蓋到FTPRush的安裝目錄即可導入站點。
10.選擇“幫助→關於FTPRush”,在打開的窗口中點擊“Rush every byte”,這裡有一個彩蛋,上面會滾動顯示FTPRush開發人員的名單,很有意思。
11.可以直接按“Ctrl+1、Ctrl+2……”快速切換到第1、2……個站台窗口,也可以直接按“Ctrl+Tab”在多站台之間切換。
12.在站點管理器中,雙擊某個站點打開其屬性窗口,單擊“密碼”欄後面的“...”按鈕可以直接查看密碼明文,如圖2所示。
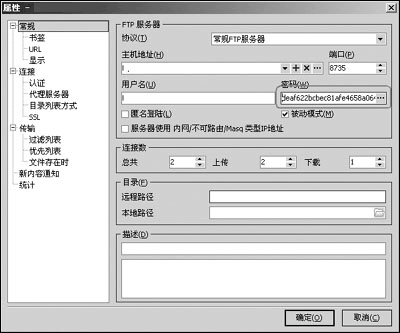
13.有時候為了查看某個FTP中擁有的所有文件或者某個目錄中的文件列表,我們可以選擇“站台→輸出FTP目錄樹列表”菜單,在彈出的窗口中輸入目錄深度,如果需要輸出目錄和文件大小則選擇“輸出目錄和文件大小”,最後單擊“確定”按鈕,稍等片刻即可看到輸出效果,如圖3所示。
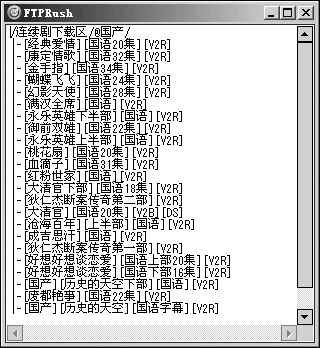
14.在站台日志、傳輸日志、系統日志中選中任意一部分日志記錄,該部分記錄會自動被粘貼到剪貼板中。
15.雙擊本地文件窗口中的SFV或者MD5校驗文件,FTPRush會自動進行文件校驗。
16.選擇“工具→熱鍵管理器”菜單可以在這裡對所有熱鍵進行重新分配,在“工具→布局”菜單中可以對工具欄、菜單、窗口做重新設計,這是FTPRush所獨有的功能,設計出來的布局可以將其保存起來與朋友分享,如圖4所示。