什麼是虛擬光驅:一種模擬光盤驅動器的程序,它的作用是模擬真實光驅,讀取或運行存放硬盤當中的鏡像文件,這些鏡像文件可能是直接復制於光盤的數據;眾所周知,想要讀取光盤信息必須將光盤放入真實光驅內,但有了虛擬光驅,人們可以事先將光盤中的數據拷貝到硬盤,在通過虛擬光驅模擬真實光驅來讀取上面的數據,這樣就能避免每次讀取數據都需要光盤放入真實光驅內;
常見的虛擬光驅有:
1.精靈虛擬光驅(Daemon Tools Lite)、2.酒精120度(Alcohol 120%)、3.虛擬光碟(Virtual Drive)、4.碟中碟虛擬光驅等等,本文將針對最為常用的精靈虛擬光驅(Daemon Tools Lite)作詳細的使用詳解;
手把手教你虛擬光驅怎麼用【圖文詳解】:
1,下載安裝精靈虛擬光驅(Daemon Tools Lite),下載地址:www.skycn.com/soft/2345.html, 解壓後雙擊開始安裝;
2,第二步,請選擇語言,這裡選擇“簡體中文”;
3,第三步,在“安裝向導”中直接點擊“下一步”;
4,在“許可協議”中點擊“我同意”;
5,在“許可類型”中選擇“免費許可”,點擊“下一步”,這裡需要解釋一下,通常情況下使用虛擬光驅僅僅用於讀取游戲安裝鏡像、程序安裝鏡像、提取鏡像數據等基本的操作,所以我們使用“免費許可”就行了,如果需要更多的服務支持或者手上有序列號可以選擇“付費許可”;

6,“選擇組件”中按照默認提供的安裝組件即可,無需選擇,直接點擊“下一步”;

7,“選擇安裝位置”,可以更改虛擬光驅的安裝目錄,也可以保持默認的安裝目錄不變,直接點擊“安裝”即可;

8,虛擬光驅開始安裝,直至虛擬光驅安裝結束後,選擇“立即重啟”,點擊“完成”,電腦將自動重新啟動;

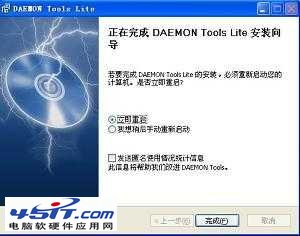
9,重新啟動之後,系統將提示“正在尋找虛擬光驅...”,直至任務欄右下角出現“新硬件已安裝並可以使用了”的提示,這表明虛擬光驅安裝成功了,在任務欄右下方將會出現虛擬光驅的圖標,同時在“我的電腦”中也會出現跟光驅一模一樣的圖標;

![]()

10,右鍵點擊任務欄右下角的虛擬光驅圖標,在彈出菜單中選擇“虛擬設備”

11,選擇“設備O:[盤符:]無媒體”,選擇“載入鏡像”;

12,將鏡像文件載入虛擬光驅(後綴為ISO、ISO、BIN、BWT、MDS/MDF、NRG 、IMG、ISZ 、CUE、CCD 、APE、FLAC、WV等等)

13,最後打開“我的電腦”,在虛擬光驅中就能見到模擬出來的光驅文件了,雙擊虛擬光驅就能打開文件或將游戲安裝到硬盤了;
總結:本文主要針對虛擬光驅的安裝步驟和虛擬光驅載入鏡像的方法,載入鏡像之後具體要如何安裝(如:虛擬光驅版游戲、虛擬光驅版程序)需要參見游戲或軟件的安裝說明,通常這些通過網絡下載到的虛擬光驅版本的游戲或程序都會有一個簡單的安裝說明,它說明了具體該載入哪一個鏡像文件,如何安裝這個鏡像文件到硬盤等等,如果您在看完“虛擬光驅怎麼用”這篇文章之後還是不清楚如何使用虛擬光驅,請在本文後留言跟帖,小編將逐一為您解答。