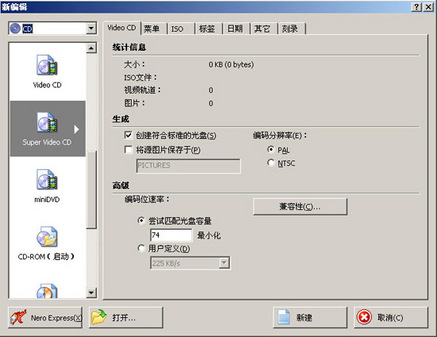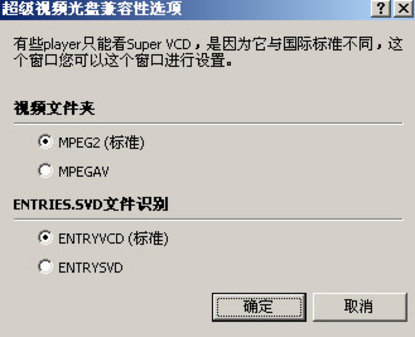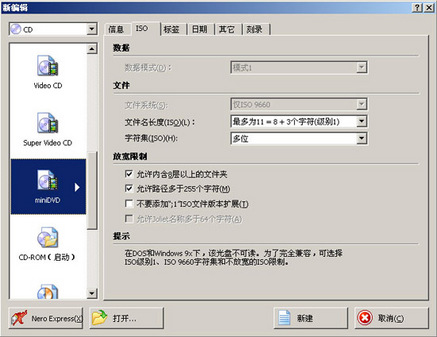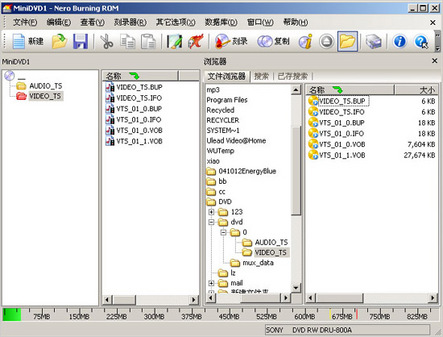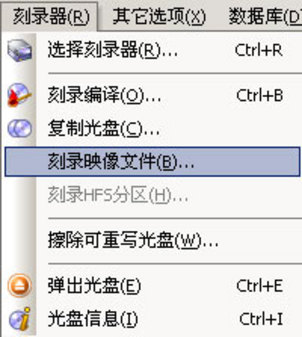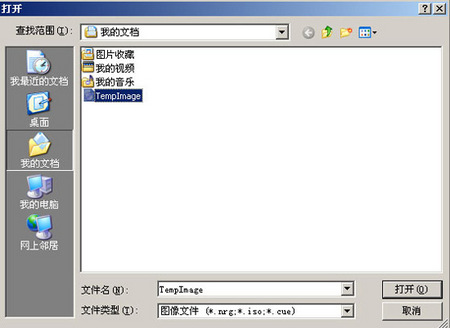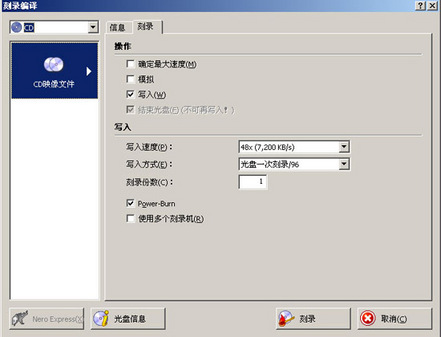只要是對刻錄機稍稍有所了解的朋友相信都不會對NERO這一款刻錄軟件感到陌生,NERO是一款德國公司出品的非常出色的刻錄軟件,它支持數據光盤、音頻光盤、視頻光盤、啟動光盤、硬盤備份以及混合模式光盤刻錄,操作簡便並提供多種可以定義的刻錄選項,同時擁有經典的 Nero Burning ROM 界面和易用界面 Nero Express,如圖:
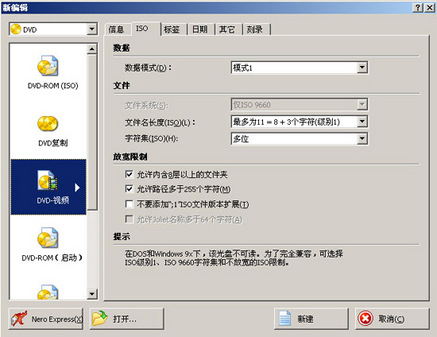

視頻編輯與刻錄可以說是一對密不可分的兄弟,因為視頻編輯制作最終的結果大多是把視頻文件刻錄到光盤做成VCD、DVD的,但是很多對視頻編輯感興趣的朋友對於刻錄還只是停留在初級階段,只知道刻刻數據和VCD其它就不甚了解了,下面我就以用得最廣泛的NREO軟件作為工具向朋友們說說我的刻錄心得,以供大家參考。
現在NERO最新版本已經更新到v7.0.1.2版了,新版本支持雅馬哈刻錄機的DiscT@2功能。它可讓您以輕松快速的方式制作您專屬的 CD 和 DVD。不論您是所要刻錄的是資料CD、音樂 CD、Video CD、Super Video CD、DDCD 或是 DVD,所有的程序都是一樣的,使用鼠標將檔案從檔案浏覽器拖曳至編輯窗口中,開啟刻錄對話框,然後激活刻錄。
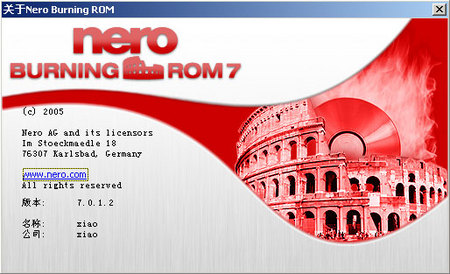
NREO有獨特的文件偵測功能,它可以讓您可以放一百二十個心,因為您幾乎不可能出錯。比方說,您想要制作一片音樂光盤,卻誤將數據文件拖曳至編輯窗口中;Nero 會自動偵測該檔案的資料格式不正確 (無法辨識該檔案的資料格式),因此就不會將這個檔案加入音樂光盤片中。 高速、穩定的刻錄核心,再加上友善的操作接口,Nero 絕對是你刻錄機的絕佳搭檔!
下面我就以經典界面為例來說說如何用NREO來刻錄不同類型的光盤!
從程序中打開經典界面Nero Burning ROM,如下圖:
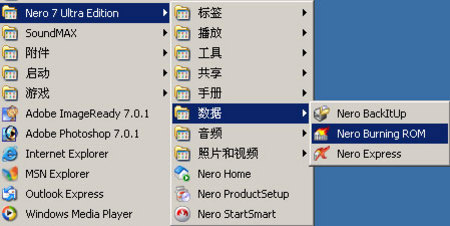 彈出新編輯對話框,在對話框左上方可以選擇你的光盤類型(CD或是DVD),如下圖:
彈出新編輯對話框,在對話框左上方可以選擇你的光盤類型(CD或是DVD),如下圖: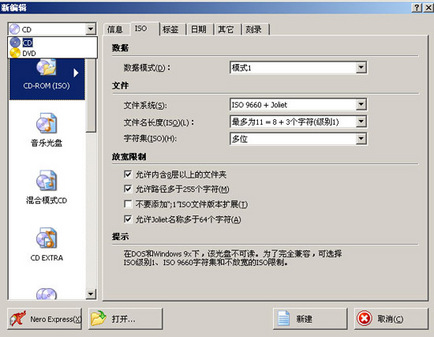
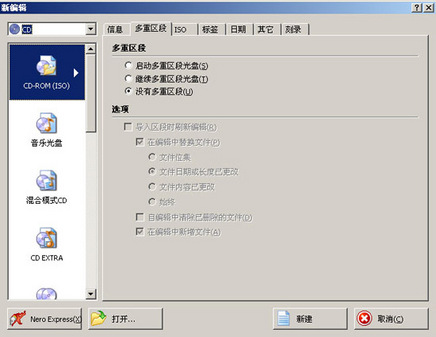
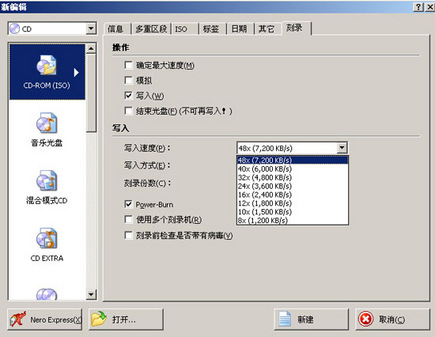
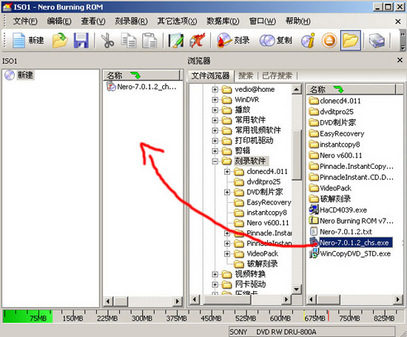
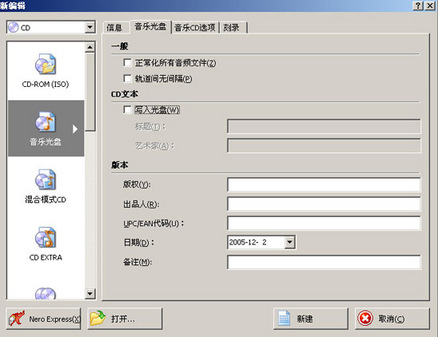 如果你對其中的音樂想加點特殊效果的話可以在其屬性裡進行設置,如下圖:
如果你對其中的音樂想加點特殊效果的話可以在其屬性裡進行設置,如下圖: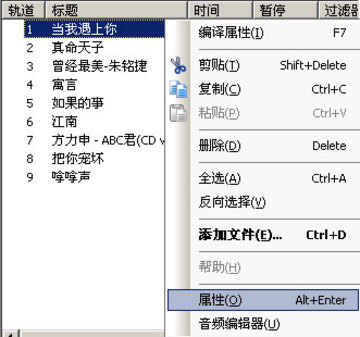 3、混合模式CD
3、混合模式CD 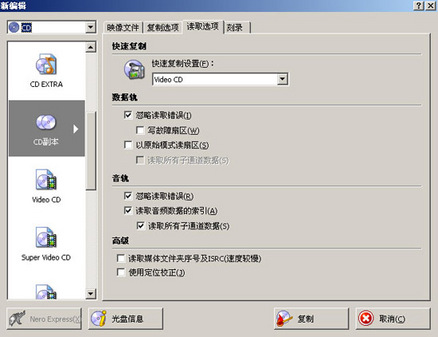 把符合標准的VCD(MPEG1)文件拖到上圖的VCD2區域,NERO支持把圖片文件也轉換成VCD視頻,如上圖把幾張圖片按順序拖到VCD2區域,點擊其中的圖片文件對其屬性進行設置,如下圖:
把符合標准的VCD(MPEG1)文件拖到上圖的VCD2區域,NERO支持把圖片文件也轉換成VCD視頻,如上圖把幾張圖片按順序拖到VCD2區域,點擊其中的圖片文件對其屬性進行設置,如下圖: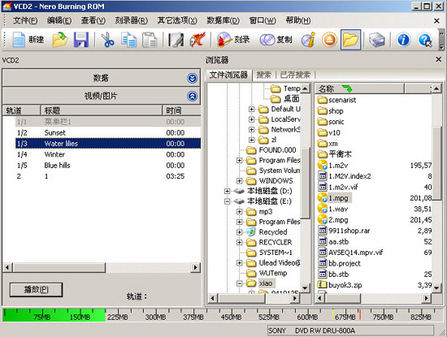
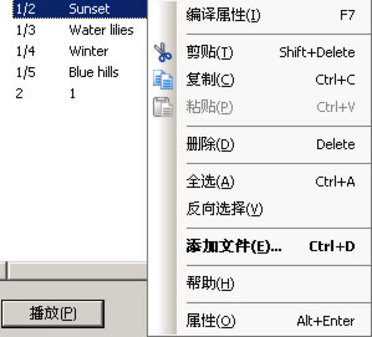

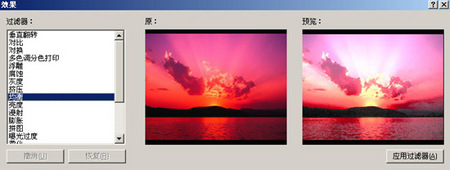
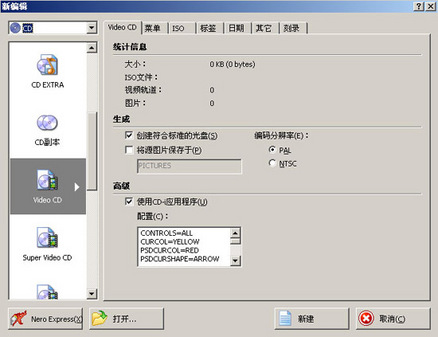
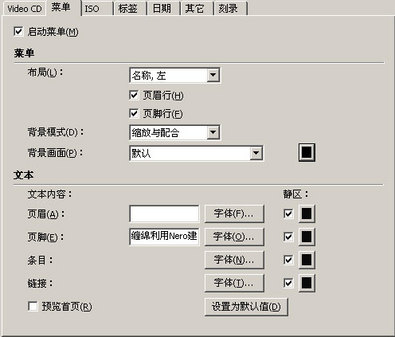



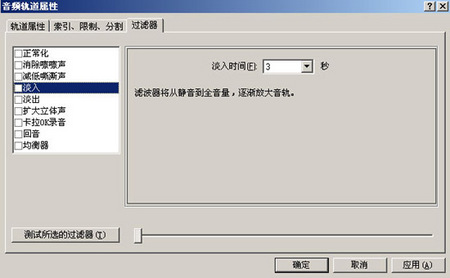
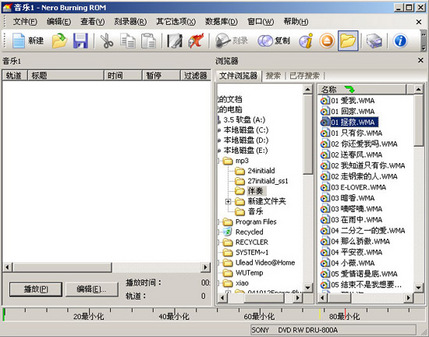
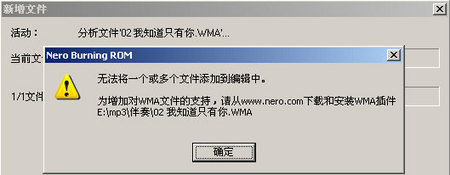
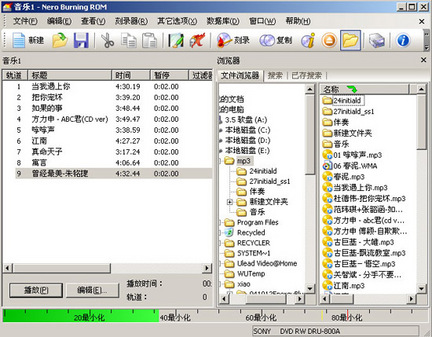 6、Super Video CD
6、Super Video CD