大凡軟件的安裝是極其簡單和人性化,一般只要點擊“下一步”或“Next”按鈕,按照向導的提示一步步操作就可以完成了。但軟件的卸載就不是那麼容易了,如果程序組中提供了“卸載”或“Uninstall”命令還好,否則就只能進入“控制面板→添加或刪除程序”嘗試卸載,假如這一招仍不行,那恐怕就只能手工強行刪除,但會不可避免的在系統中遺留許多垃圾,例如*.dll文件,注冊表中自然也會遺留許多垃圾信息,日積月累,當然會影響系統的運行效率,甚至還可能帶來各種各樣的問題,屆時唯一的解決辦法恐怕就只能是重裝系統了。
一、手工清除安裝垃圾的麻煩
在迫不得已需要手工刪除程序時,通常的做法是首先將程序的安裝文件夾刪除,然後進入注冊表編輯器,以軟件名稱為關鍵詞進行查找,刪除所有相關的鍵值,但這種操作無疑十分繁瑣,而且根本無法保證可以刪除注冊表中的垃圾信息,至於遺留在C:\Windows\System32\文件夾中的共享文件(主要是一些*.dll)就更無法刪除了。
如果你是一位有心人,可以在安裝程序前導出注冊表進行保存,程序安裝結束後再次導出注冊表,然後使用FC命令進行對比,這樣可以發現程序安裝前後注冊表鍵值的變化,然後手工刪除相關的鍵值,但相關的操作非高手不能為。
二、軟件的問題用軟件的方法來解決
其實,我們可以安裝InstallWatch來解決這個問題,這款軟件首先會對系統進行一次掃描和快照(Snapshot),然後就可以跟蹤安裝或卸載軟硬件時系統設置的有關變化,包括文件、INI文件、注冊表鍵值,所有的信息都儲存在數據庫中,並且可以生成相關的報告,如果需要的話,你可以將注冊表部分導出為*.reg文件,這樣重裝軟件時直接導入就可以了。
這裡,我們以安裝QQ2004II Beta2為例,介紹InstallWatch是如何工作的:
(1)向導模式
如圖1所示,這就是InstallWatch的程序界面,點擊“安裝”按鈕將進入向導模式,軟件首先會對系統當前情況創建一個“快照”,其中包含了有關本機狀態的詳細信息,並且在以後被安裝向導用業查找所有的更改,包括系統設置、已安裝的軟件配置等(見圖2)。不過,創建快照的過程可能會耗費大量的系統資源,而且需要的時間也不少,請朋友們耐心等待
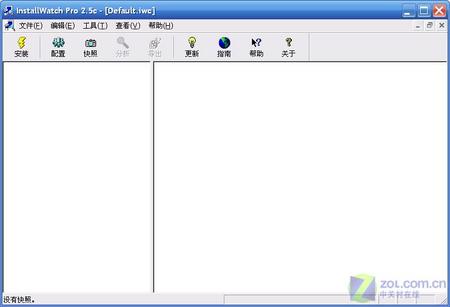
圖1

圖2
接下來,InstallWatch會提示選擇要運行的安裝程序,這裡當然是選擇.exe,安裝結束後將自動返回主窗口,點擊“下一步”按鈕,軟件會進行第二次掃描和快照,並自動分析安裝前後系統的變化。分析完成後,將彈出一個對話框提示輸入用來標識剛安裝的這個軟件的名稱,這裡輸入“QQ2004II”即可,點擊“高級”按鈕可以查看系統變更的概況。
點擊“完成”按鈕,如圖3所示,在在側窗格將顯示所有新安裝的軟件,展開後可以進一步查看更詳細的信息:
添加的文件:安裝過程中在硬盤中新增加的文件
刪除的文件:安裝過程中從硬盤中刪除的文件
修改的文件:安裝過程中對硬盤中原有文件進行了修改或替換的文件
INI文件:與QQ2004II相關的INI文件
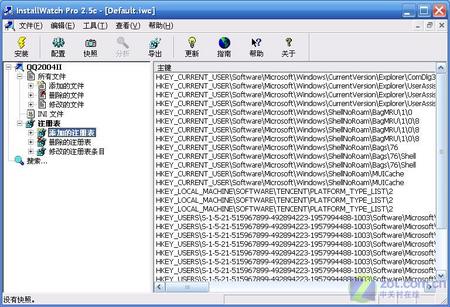
圖3
在這裡,還可以查看到安裝程序添加的注冊表鍵值、刪除的注冊表鍵值、修改的注冊表條目等信息,看起來一目了然。以後,需要卸載QQ2004II時,只要你有一定的耐心,就可以根據這裡的記錄,完完全全、干干淨淨地將其徹底清理,你也不用擔心會在系統中遺留下什麼垃圾信息。
(2)手工模式
如果你覺得向導模式比較繁瑣的話,那麼可以切換到手工模式進行操作,這樣只需要兩個步驟就可以了。
首先點擊圖1窗口的“快照”按鈕,InstallWatch同樣會為當前系統情況做一次“快照”,然後按照正常步驟安裝相應的應用程序,待安裝結束後切換到InstallWatch窗口,點擊工具欄上的“分析”按鈕,這裡InstallWatch將首先分析安裝前後系統文件的變化,然後是分析INI文件,最後會對安裝前後注冊表鍵值進行分析,分析完成後將彈出一個對話框,輸入一個標識符用來識別剛剛安裝的軟件名稱,返回主窗口後就可以查看到安裝前後的系統信息了。
三、實例操作秀
除了清除軟件安裝過程中遺留下的各種垃圾外,其實InstallWatch還可以完成很多出色的任務,這裡向朋友們介紹兩個實例,朋友們不妨研究一下。
實例一:快速恢復原有配置
重裝系統後,應用程序的重裝倒還是小事情,關鍵是某些軟件的配置頗為復雜,如果全部用筆記在紙上,當然不現實。不過,我們可以利用InstallWatch來快速恢復軟件的原有配置信息,包括用戶的個性化設置在內。
首先,在系統重裝之前我們應該在InstallWatch中將所有文件的信息導出為*.txt,然後提取其中帶有絕對路徑的字符串,用UltraEdit等編輯軟件做一個批處理文件用來完成復制操作,當然也可以手工復制出來,然後將相應的注冊表項導出為*.reg文件。以後,重裝軟件時只要將事先備份的文件恢復到相應的安裝文件夾,然後導入*.reg文件即可恢復原有配置。
實例二:為軟件搬一次家
很多時候,由於硬盤空間不足的原因,我們可能需要將某些大塊頭的軟件安裝到其他的分區中,但如果按照“卸載→重裝→配置”的步驟進行,那不僅會耗費寶貴的時間,而且往往會出現各種各樣的問題。
其實,我們可以利用InstallWatch創建系統快照,然後執行“工具→高級→導出注冊表”命令導出相應分支的注冊表,接下來就可以直接將軟件的安裝文件夾移動到其他的硬盤分區,然後導入事先准備好的注冊表文件,當然導入之前請先修改軟件的安裝路徑,這樣就方便多了。
四、讓InstallWatch工作的更好
默認設置下,InstallWatch會對所有硬盤分區進行分析創建快照,這樣會消耗大量的系統資源,而且創建快照的時間也實在太長了些,為什麼不稍微動一動手呢?
點擊工具欄上的“配置”按鈕打開“Configuration”窗口,如圖4所示,這裡包括默認目錄、目錄及驅動器監視器、要忽略的文件類型、注冊表監視器、雜項、打印選項等標簽頁,切換到“目錄及驅動器監視器”頁面,首先請取消“掃描所有的硬盤驅動器”復選框,然後點擊“添加”按鈕將需要掃描的驅動器或文件夾分批添加到列表中,一般選擇“C:\Program Files”、“C:\Windows”和安裝磁盤即可,這裡甚至還可以設置特定類型的文件;切換到“注冊表編輯器”,取消“全部”復選框,然後就可以選擇需要掃描的注冊表區段了。
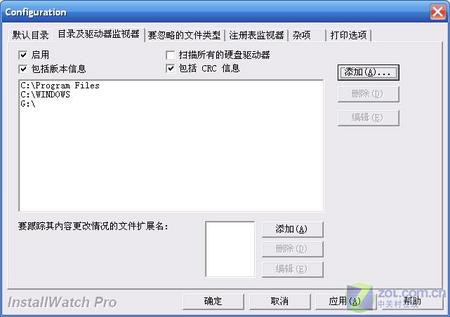
圖4
風過不留聲,雁過不留影。只要讓InstallWatch隨系統同時啟動,那麼無論是安裝個頭龐大的商業軟件還是小巧玲珑的共享軟件,或者是所謂的綠色免安裝軟件,清除安裝時遺留下來的各式垃圾,就是一件極其輕松且愉快的事情了。