Nero是大多數朋友喜歡使用的刻錄軟件,不過筆者最近試用了一款名為ONES的刻錄軟件,感覺到不僅界面簡潔、功能強大,易用性相當出色,兼容性也不錯。
一、了解ONES的來龍去脈
不知你是否使用過RecordNow,這款軟件的前身是Prassi Primo CD/DVD,轉手幾家後被SONIC(速尼)軟件公司所收購,並作為索尼品牌刻錄機的隨機附贈軟件,部分東芝品牌的筆記本電腦也附贈該款軟件。不過,所謂的RecordNow MAX雖然界面變得更華麗,但易用性反而有些下降,因此很多朋友仍然在使用4.61版本的RecordNow。而原先開發Prassi Primo CD/DVD的程序人員組建了一個新的公司,名稱仍然叫做Prassi,ONES就是由他們在最近所發布的。
目前,ONES的最新版本是2.0,從http://www.traxdata.fr/www/pdf/ONES_Trial_Setup.zip可以下載安裝60天試用版本,不過安裝時只能安裝在C:\Program Files\ONES Trial(E)\文件夾下,用戶竟然無法自定義安裝路徑,確實是一個遺憾之處。
二、軟件快速入門
如圖1所示,在這裡可以看到系統中已安裝的所有光存儲設備,包括用Daemon Tools和Alcohol 120%創建的虛擬光驅,並且可以直觀的查看到刻錄盤片的類型、容量等信息。

1.Recording Actions:刻錄任務
這裡列出了ONES軟件所能夠完成的八大刻錄任務,執行時只需要雙擊相應的圖標即可進入相應的控制界面,雖然是英文字符,但意思還是很容易看懂的。
Disc Copy:光盤復制,但不支持Subchannel,因此無法直接復制加密盤片
Audio Compilation:刻錄音頻光盤,源文件可以是WAV、MP3、WMA等常見的音頻格式。
Data Mastering:刻錄數據光盤
Record DiscImage:刻錄鏡像文件,不過僅支持ONEN自身創建的*.dl格式鏡像文件。
Record BIN/CUE Image:將BIN/CUE格式的鏡像文件刻錄到光盤
Record Generic Image:將常見格式的鏡像文件刻錄到光盤,支持*.iso、*.bin、*.udf、*.udi、*.ima等格式。
Record VIDEO_TS:刻錄視頻光盤,我們可以很輕松的制作視頻DVD,但卻無法制作SVCD。
Erase Disc:清除CD-RW/DVD±RW盤片的數據
2.Extraction & Tools:擴展工具
這裡列出了四個非常實用的擴展工具,朋友們有興趣的話不妨試試。
Rip Audio:將CD上的歌曲轉換為WAV或WMA格式,由於版權的原因無法轉換為MP3格式。
Extract DiscImage:釋放鏡像文件中的數據
Manage DiscImage:鏡像文件管理器,包括復制、移動、刪除,甚至可以在這裡直接調用Record DiscImage組件刻錄鏡像文件。
Compare Files:文件比較,可以按數據方式進行精確的對比。
三、實例秀
事實上,ONES的使用是相當人性化的,如果你是初次接觸這款軟件,建議選擇讓向導來幫忙,從“Action”菜單下選擇“Wizard”命令即可啟動圖2所示的窗口,選擇一個任務後按照向導的提示操作即可,不過這種情形下將受到一些限制,例如只能直接刻錄而無法事先完成相應的測試,也無法在刻錄完成後對數據進行校驗,因此建議有經驗的用戶還是拒絕向導為好。
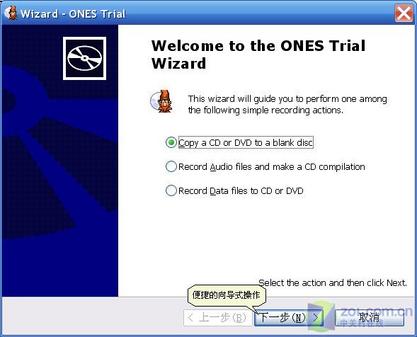
實例一:刻錄數據光盤
對大多數朋友而言,恐怕使用最多的功能還是“Data Mastering(刻錄數據光盤)”,如圖3所示,奇怪的是工具欄被放到了窗口的下方,這裡一共有14個工具按鈕,自左至右排列,功能如下所示:
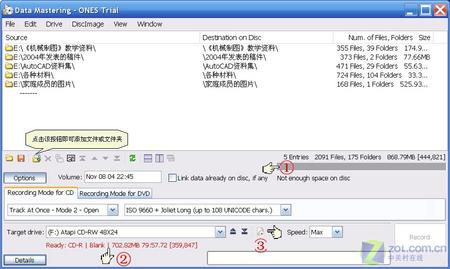
Open:打開預先存儲的光盤排版布局文件*.pth
Save:將排版好的光盤布局存儲為*.pth文件
Add Files/Folders:添加硬盤上的文件或文件夾,當然也可以直接從資源管理器中拖曳過來。
Remove:將選中的文件或文件夾從排版中移除
Reparent:點擊該按鈕後可以更新排版中某個文件或文件夾的位置,也可以進行重命名,操作之前請首先選中排版中的文件或文件夾。
Re-adjust Volume Name:將光盤卷標調整為默認的時間
Move to Beginning:將光標所在處的文件或文件夾移至頂部
Move Up:將光標所在處的文件或文件夾上移一位
Move Down:將光標所在處的文件或文件夾移下一位
Move to End:將光標所在處的文件或文件夾移至底部
Refresh:刷新顯示
Tile Explorer Horizontally:打開資源管理器並與其上下排列
Tile Explorer Vertically:打開資源管理器並與其左右排列
Untile:在點擊左側兩個按鈕之一後才變得可用,這個按鈕的作用是將資源管理器的窗口最小化,並將ONES窗口恢復為排列前的狀態。
我們可以點擊左側第3個按鈕“Add Files/Folders”將需要刻錄的文件或文件夾添加進來,或者也可以從“我的電腦”或“資源管理器”直接拖曳過來,然後會看到圖中①處的灰度條顯示了所需要的光盤容量(當然需要放入刻錄盤片後才會顯示),而②處顯示的紅色字符則說明待刻錄的數據容量已經超過光盤的標稱容量,而此時右側的“Record”按鈕也變為不可用狀態。
解決的辦法一是從列表框中移去一些文件,或者采取超刻的辦法,首先點擊“Details”按鈕,然後我們會看到新增加的圖4部分,在“Overburn(CD)”下拉列表框中選擇一個合適的容量,這裡可以手動指定要超刻多少扇區,這是其他刻錄軟件所不具備的,當然你首先要保證自己的刻錄機支持超刻才行。
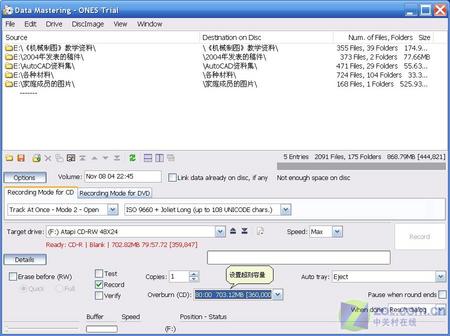
實例二:創建鏡像文件
事實上,在“Recording Actions”的8個刻錄任務中,除了Record DiscImage、Erase Disc外,我們都可以完成創建鏡像文件的操作。點擊③處的按鈕“Target DiscImage”按鈕,設置保存鏡像文件的目標路徑和文件名,然後右側的“Write to DiscImage”按鈕將會為可用狀態,點擊該按鈕即可創建*.di格式的鏡像文件,遺憾的是這種格式的鏡像文件只能被ONES所識別,這樣就大大降低了實用性。
如果放入的是CD-RW/DVD±RW盤片,那麼點擊“Details”按鈕後,我們將會在其下發現“Erase before(RW)”的選項,點擊後可以在刻錄前擦除盤片上的原有數據,這裡有Quick(快速)、Full(完全)兩種擦除方式,一般選擇Quick即可。