電腦在使用過程中難免會遇到更換機器、中毒、系統崩潰、升級等情況,有時還需要進行硬盤的格式化,結果發現有些重要的數據忘記備份,那後悔也來不及了!難道真的沒有辦法了嗎?不,能恢復的!
那數據為什麼能恢復呢?這主要取決於硬盤數據的存儲原理。先看一下硬盤上數據存放的原理吧。硬盤中由一組金屬材料為基層的盤片組成,盤片上附著磁性塗層,靠硬盤本身轉動和磁頭的移動來讀寫數據的。其中最外面的一圈稱為“0”磁道。上面記錄了硬盤的規格、型號、主引導記錄、目錄結構等一系列最重要的信息。我們存放在硬盤上的每一個文件都在這裡有登記,相當於文件的戶口簿。在讀取文件時,首先要尋找0磁道的有關文件的初始扇區,然後按圖索骥,才能找到文件的老巢。但是刪除就不一樣了,系統僅僅對零磁道的文件信息打上刪除標准。但這個文件本身並沒有被清除。只是文件占用的空間在系統中被顯示為釋放,而且,當你下次往硬盤上存儲文件時,系統將會優先考慮真正的空白區,只有這些區域被用完以後,才會覆蓋上述被刪文件實際占有的空間。另外,即使硬盤格式化後(如Format),只要及時搶救,還是有很大希望的。下面我就向大家做詳細的介紹。
EasyRecovery是一個威力非常強大的硬盤數據恢復工具(如下圖),能夠幫你恢復丟失的數據以及重建文件系統。下面我們就以EasyRecovery為例,介紹刪除軟件恢復的過程。 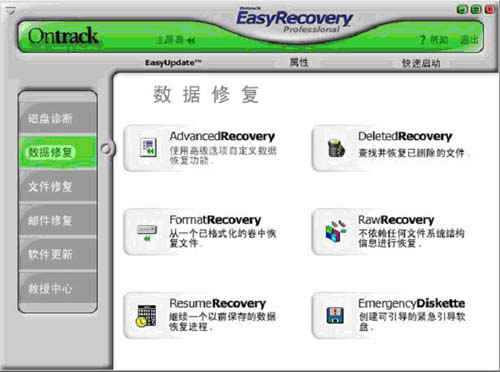
一、回收站裡被刪除文件
首先我們啟動EasyRecovery,點擊左邊列表中的“數據修復”。
數據修復裡面有六個選項,我們點擊“DeletedRecovery”,它的功能是查找並恢復已刪除的文件。
選擇要恢復文件所在的分區,在默認情況下軟件對分區執行的是快速掃描,如果你需要對分區進行更徹底的掃描,就在“完成掃描”前打上勾就行了,選擇好分區後,我們點擊“下一步”。
點擊下一步後,軟件就開始掃描你剛才選擇的分區了。 經過3~4分鐘的掃描後結果就出來了,你點擊左面文件夾列表中的文件夾,在右面列出來到文件就是能被恢復的刪除文件,選擇一個要恢復的文件,一定要把前面的勾打上,然後點擊“下一步”。
選擇好要恢復的文件後,我們就來選擇恢復目標的選項,一般我們都是恢復到本地驅動器裡的,那麼我們點擊後面的“浏覽“來選擇文件保存的目錄(選擇分區時請注意,保存的分區不能與文件原來所在的分區一樣,否則不能保存)。
點擊下一步後,文件就開始恢復了,恢復完成後,彈出一個對話框顯示文件恢復摘要,你可以進行保存或者打印,然後點擊“完成”。一個文件就被恢復了。