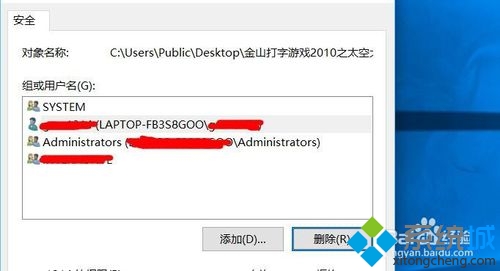Windows10系統下怎樣刪除文件未知賬戶
1、打開文件屬性,這裡以QQ為例子,找到【安全】並點擊,圖中箭頭已經指出;
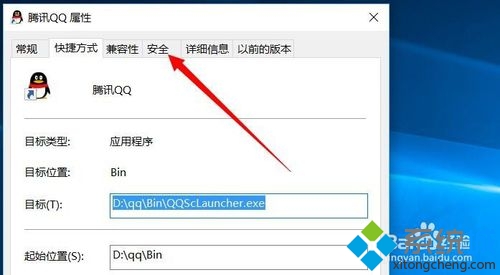
2、進入【安全】界面我們會發現多出了一個未知賬戶;
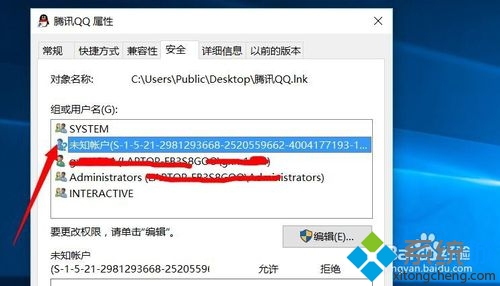
3、起初我認為這個按照常規方法可以刪除,於是我就點擊【編輯】;
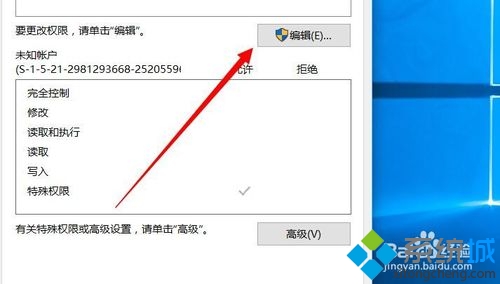
4、進入賬戶編輯界面,選中未知賬戶,點擊刪除,如箭頭所指;
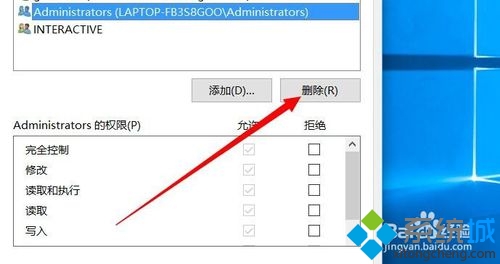
5、點擊刪除後,彈出一個警告,提示我要刪除對象,必須阻止對象繼承權限,點擊確定;
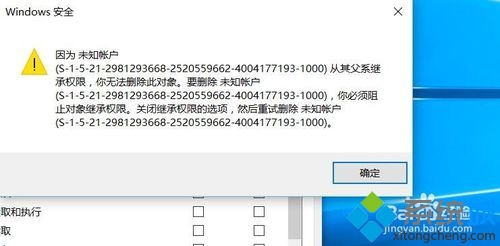
6、可是我錯了,按照常規方法根本不能刪除,於是我決定取消這個賬戶對父類的繼承權,點擊【高級】,圖中箭頭已經指出;
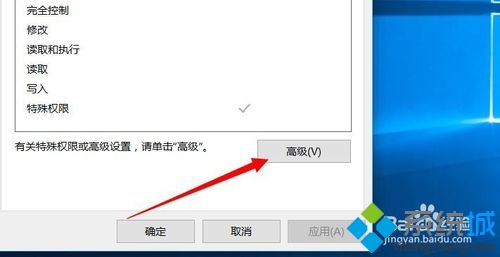
7、進入高級界面,點擊【更改權限】,如圖箭頭所指;
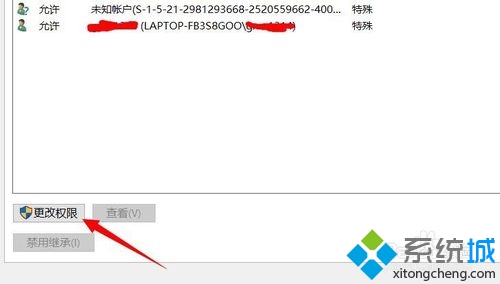
8、選中未知用戶,然後選擇【禁用繼承】,如圖箭頭所指;
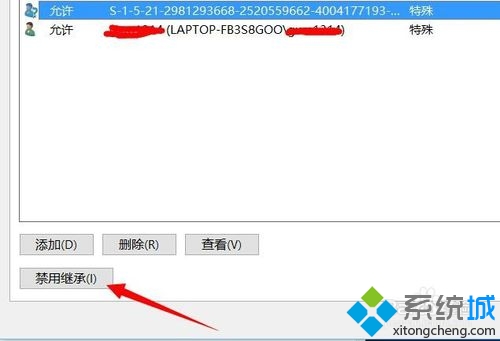
9、這時會彈出一個阻止繼承提示框,會提示你采取哪種操作,點擊第一個【將已繼承的權限轉化為此對象的顯示權限】;
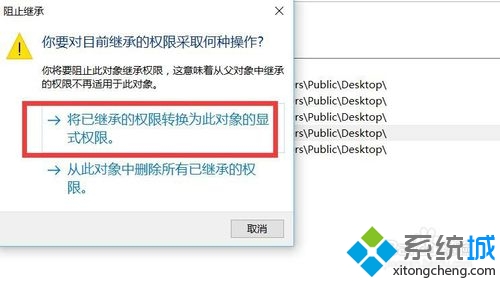
10、點擊之後,我們會發現原來的【禁用繼承】已經變成了【啟用繼承】;
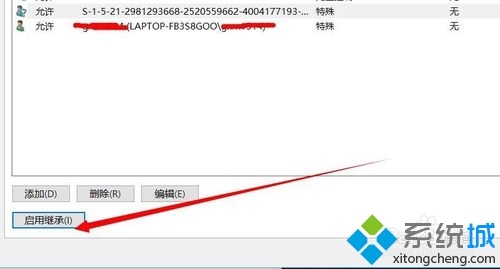
11、點擊右下角的【應用】與【確定】,圖中箭頭已經標出;
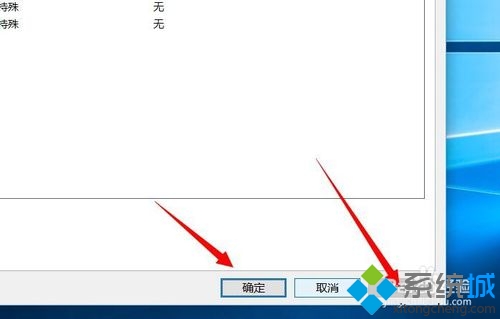
12、點擊之後,我們回到原來的安全界面,點擊【刪除】就可以刪除這個莫名賬戶啦;
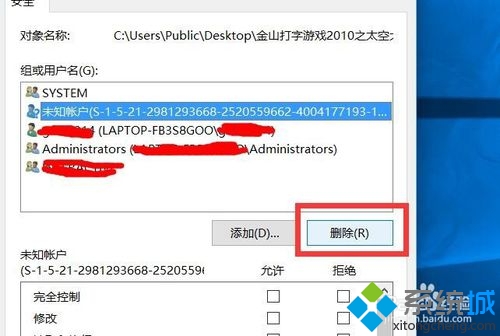
13、接下來我們看一下,原來是五個賬戶,現在是4個賬戶,那個莫名的賬戶被我們刪除成功。