windows10系統更換固態硬盤經常假死如何解決
1、點擊開始——運行——輸入regedit點擊確定,打開注冊表編輯器;
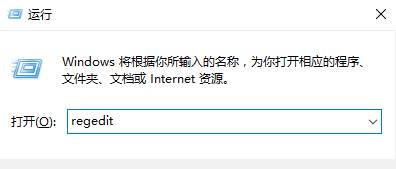
2、在注冊表左側依次打開:HKEY_Local_MachineSYSTEMCurrentControlSetControlPowerPowerSettings012ee47-9041-4b5d-9b77-535fba8b1442b2d69d7-a2a1-449c-9680-f91c70521c60;
3、在窗口右側雙擊打開“attributes“將其數值數據從1改為2點擊確定;
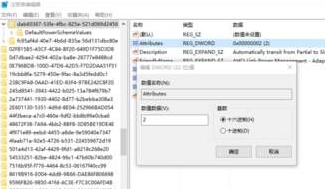
4、接著在注冊表依次展開:HKEY_Local_MachineSYSTEMCurrentControlSetControlPowerPowerSettings012ee47-9041-4b5d-9b77-535fba8b1442dab60367-53fe-4fbc-825e-521d069d2456 ;
5、在窗口右側雙擊打開“attributes”,將其數值數據修改為2即可;
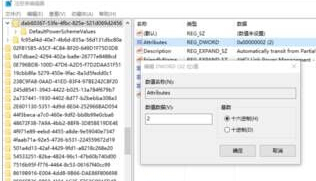
6、點擊開始菜單,點擊“設置”;
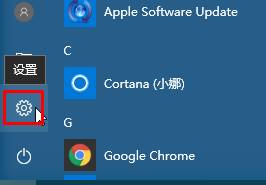
7、依次點擊【系統】——【電源和睡眠】——【其他電源設置】;
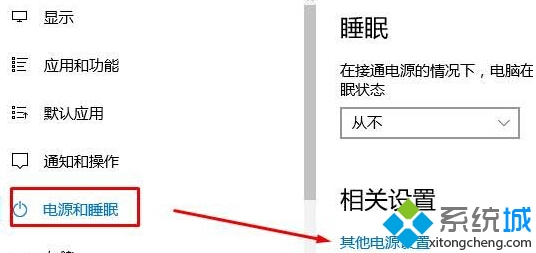
8、更改計劃設置——更改高級電源設置。