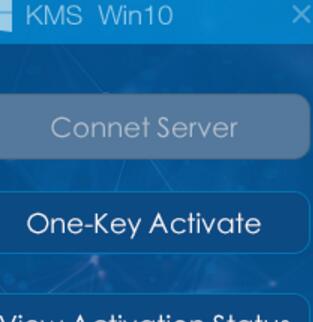u盤重裝win10系統的方法:
1先我們需要登陸“微軟中國下載中心”,從中下載一款名為“MediaCreationTool”的工具,利用該工具可以制作Win10安裝U盤。直接通過以下地址快速進入“Windows下載中心”,根據自己操作系統的位數選擇相應的工具進行下載。http://www.microsoft.com/zh-cn/software-download/windows10
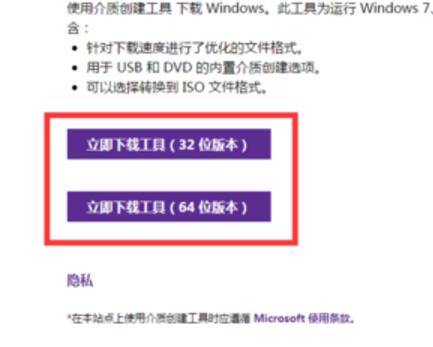
2“MediaCreationTool”工具下載完成後,安裝並運行此工具,從彈出的“Windows10安裝程序”主界面中,勾選“為另一台電腦創建安裝介質”項,點擊“下一步”按鈕。
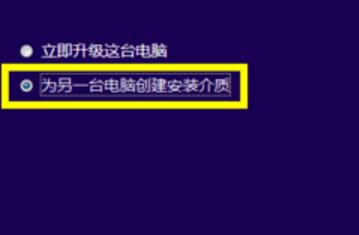
3打開“選擇語言、體系結構和版本”界面中,選擇“中文(簡體)”,同時根據實際情況選擇“體系結構”和“版本”。點擊“下一步”按鈕。
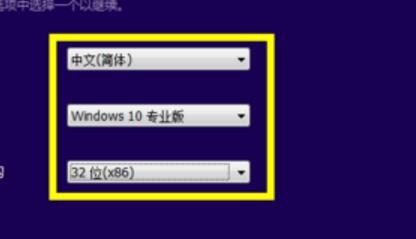
4別地,如果在打算在其它電腦上利用此U盤來升級到Win10系統,則需要根據其它電腦上的“操作系統版本”和“體系結構(操作系統位置)”來設置此界面。如圖所示,小編Win7系統的兩項關鍵信息如圖所示:
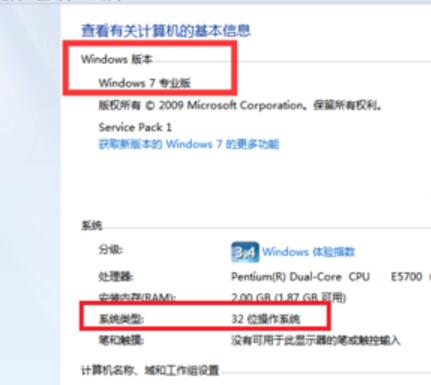
5“選擇要使用的介質”界面中,直接選擇“U盤”,點擊“下一步”按鈕。注:U盤至少要保留3GB空間。

6下來,根據“Win10安裝向導”的提示,插入U盤存儲介質,待U盤被正常識別後,點擊“下一步”按鈕。
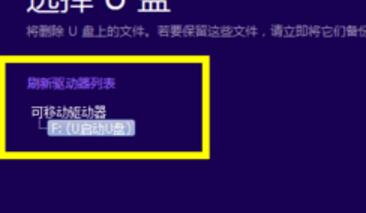
7下來“Windows 10安裝程序”將自動下載“Win10”系統到U盤,同時將U盤制作成一個具有啟用功能的Win10安裝U盤。
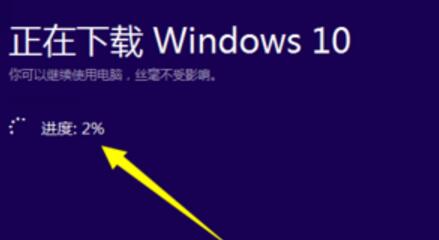
8心等待Win10啟動U盤的制作完成。當Win10U盤制作完成後,將其插入到目標計算機中,進入U盤,雙擊其中的“setup.exe”程序即可啟動Win10安裝操作。
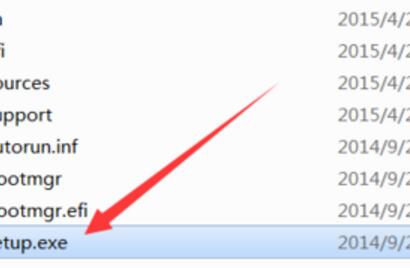
9者在電腦開機出現第一屏幕時,根據屏幕按相應的鍵(通常按DEL)即可進入CMOS設置界面,在此界面中選擇從“U盤(或可移動磁盤)啟動”。
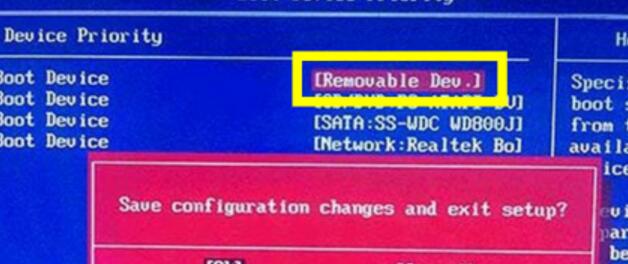
10最後插入Win10啟動U盤,重啟一下電腦,就會發現電腦從U盤引導啟動,同時自動進入Windows10操作系統安裝界面,如圖所示,接下來根據安裝向導操作即可完成Windows10系統的全新安裝操作。

11與升級安裝Win10正式版系統相比,采用全新安裝Win10系統後,需要另購序列號進行激活。當然我們也可以通過以下方法來激活“Windows10”。具體方法請參考以下教程
http://jingyan.baidu.com/article/c14654139760ba0bfcfc4cf3.html