我們有時會遇到忘記Windows10登錄密碼,或者電腦被其他賬戶登錄後不知道密碼無法開機的情況。遇到這些問題後,我們可能會借助一些第三方工具來移除現有密碼。然而這些工具本身的安全性還有待檢驗,肯定不如不用來的放心。今天IT之家就介紹一種只需要用Windows系統U盤/光盤就能夠重置密碼的方法(適用於本地賬戶,微軟賬戶登錄無法修改)。

需要注意的是,使用系統U盤和光盤要對應好體系結構,也就是說32位系統要用32位系統盤,64位系統要用64位系統盤。不過系統盤種類倒是比較寬泛,Win7/Win8.1/Win10都可以用。手頭還沒有此類資源的話,可以手動下載鏡像後,使用軟媒魔方(點擊下載)的U盤啟動或者光盤刻錄自己制作一個,也不麻煩。
具體步驟如下:
1、使用制作好的系統盤啟動電腦
2、進入到安裝前界面按Shift+F10 調出命令提示符,如下圖 ——
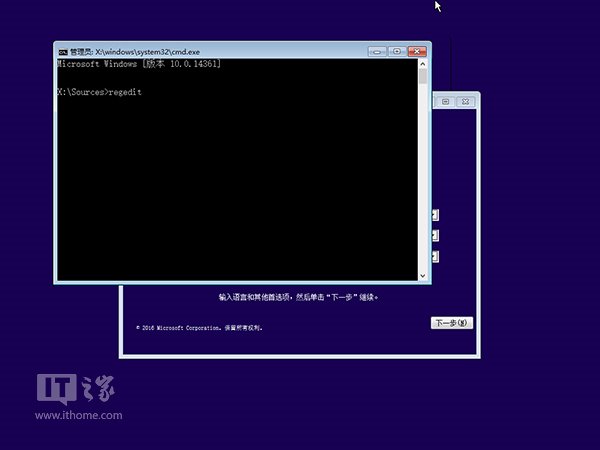
3、輸入regedit 後按回車進入注冊表編輯器
4、左鍵單擊選中 HKEY_LOCAL_MACHINE ,如下圖 ——
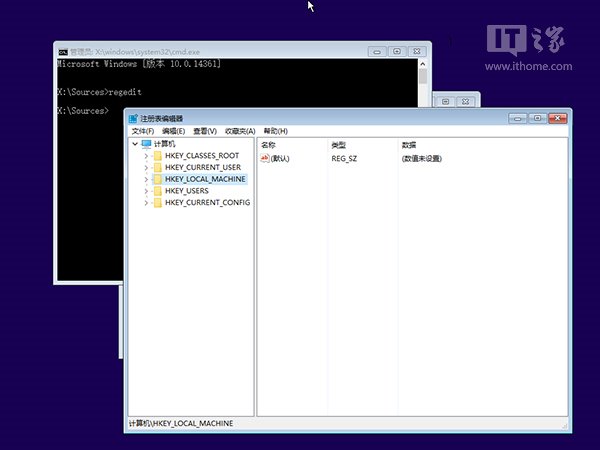
5、點擊菜單欄文件→加載配置單元 ,如下圖 ——
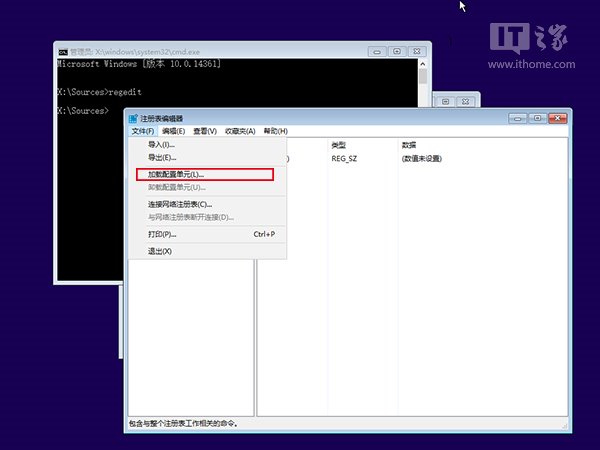
6、找到 系統盤:WindowsSystem32configSYSTEM ,如下圖 ——
注意,這種情況下系統盤很可能並非C盤 ,所以你得手動尋找和確認一下臨時的新盤符。
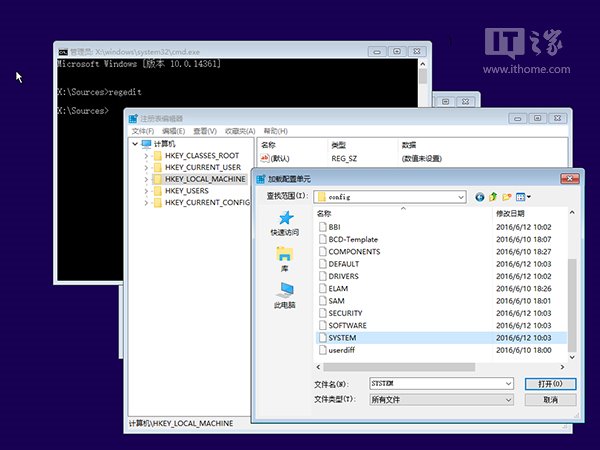
7、選中SYSTEM 後,點擊“打開 ”進行加載,此時需要自擬一個臨時的項名稱,如“IThome ”,如下圖 ——
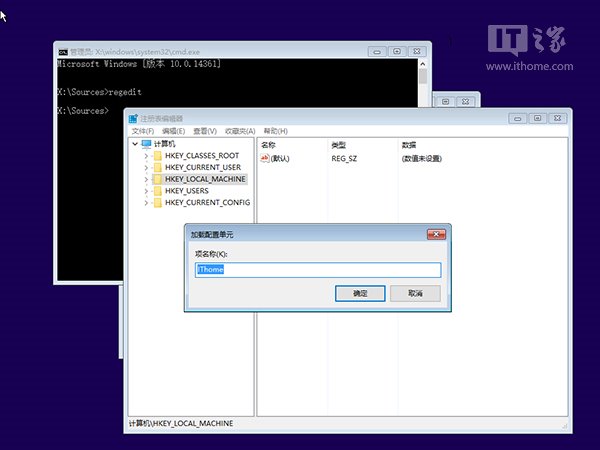
8、定位到 HKEY_LOCAL_MACHINEIThomeSetup
9、在右邊找到 cmdline ,雙擊後將數值數據賦值為 cmd.exe ,如下圖 ——
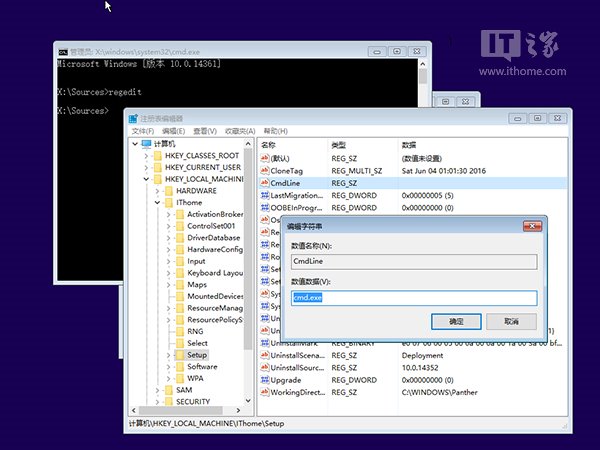
10、繼續在右邊找到 SetupType ,雙擊後將數值數據賦值為 2 ,如下圖 ——
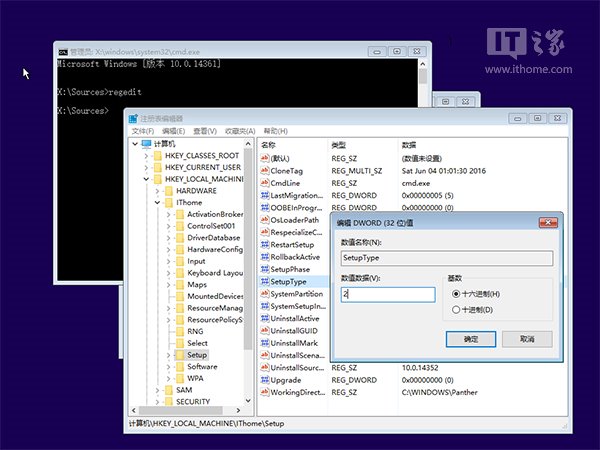
11、在左邊欄選中 IThome ,然後點擊 文件→卸載配置單元 ,在彈出的對話框選擇“是 ”,如下圖 ——
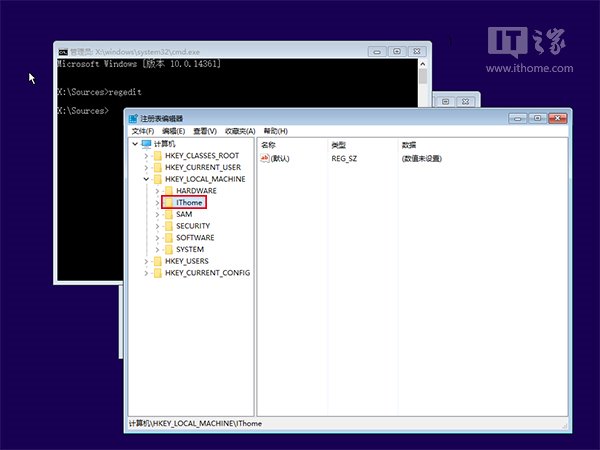
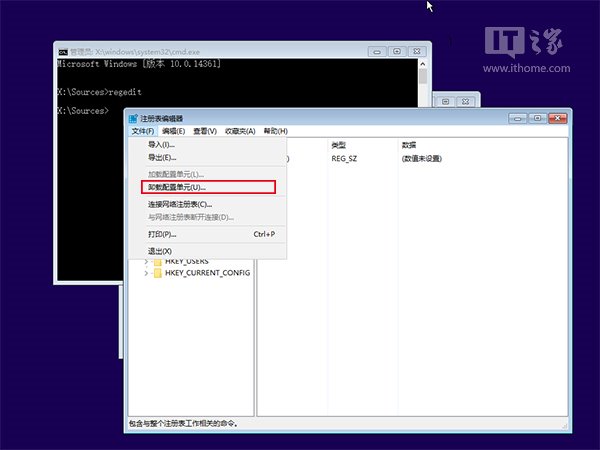
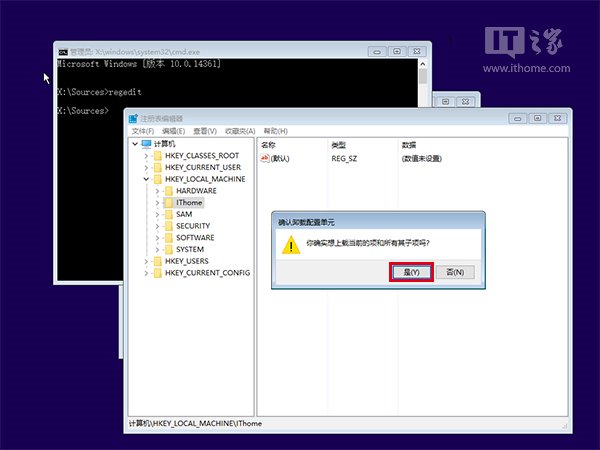
12、退出注冊表編輯器、命令提示符,彈出光盤或U盤,重啟電腦,如下圖 ——
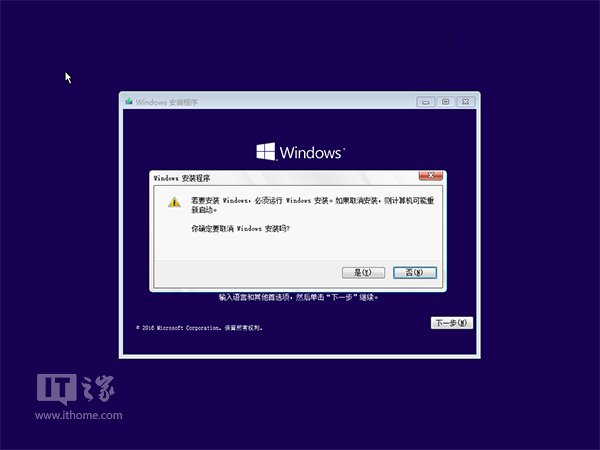
13、重啟過程中會彈出命令提示符窗口,此時輸入 net user 後,按回車執行
14、查看一下要改密碼的用戶名,然後按照以下命令格式修改密碼(注意中間空格):
net user 用戶名 新密碼
以用戶名“IThome”為例,命令可以參照如下格式:
net user IThome 515
用戶名要嚴格按照第13步執行net user命令後給出的內容書寫,如下圖 ——
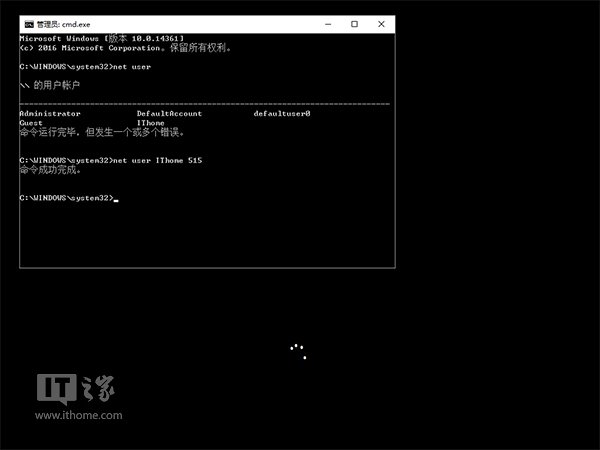
15、輸入regedit後按回車鍵打開注冊表編輯器
16、定位到 HKEY_LOCAL_MACHINESystemSetup
17、在右邊找到 cmdline ,雙擊後清空數值數據,如下圖 ——
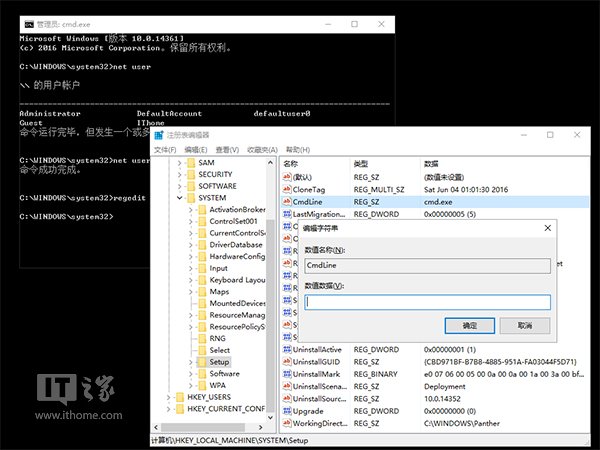
18、找到 SetupType ,雙擊後修改數值數據為 0 (已經是0就不用修改),如下圖 ——
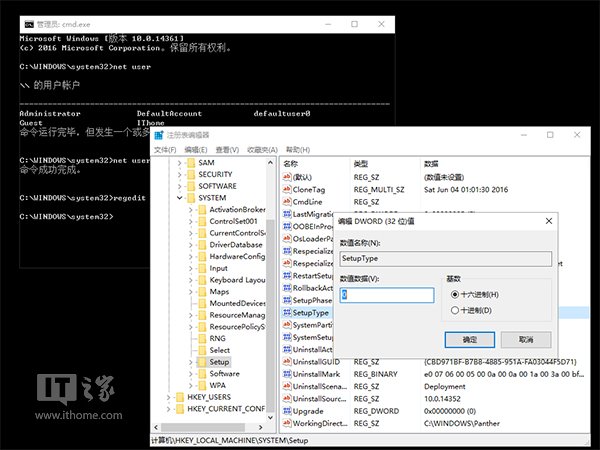
19、關閉注冊表編輯器和命令提示符,繼續開機過程
此時再進入登錄畫面,輸入新的密碼就可以登錄。如果使用PIN碼,需要用新密碼登錄一次後,再用PIN碼登錄。