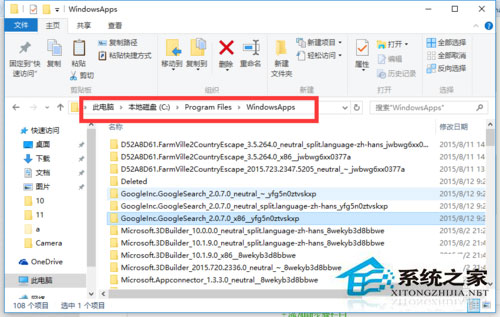最近有Win10系統用戶反映,打開文件夾時出現提示框“你當前無權訪問該文件夾”,這是怎麼回事呢?其實,這是Win10系統為了保護系統文件的安全所給出的安全警告。只要提升自己的訪問權限就可以訪問相對應的文件夾。下面,我們一起來看看提升訪問文件夾權限的方法。
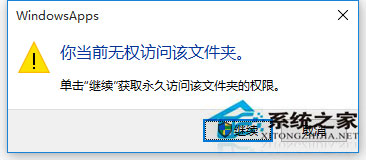
方法/步驟
1.打開系統盤中受Win10正式版系統保護的系統文件夾時,彈出如圖所示的“你當前無權訪問該文件夾”提示窗口,在此直接點擊“繼續”按鈕。
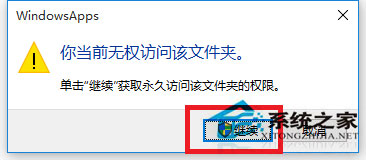
2.從隨後彈出的“拒絕你訪問該文件夾”窗口中,點擊“安全選項卡”按鈕進入。如圖所示。

3.此時將打開“文件夾屬性”窗口,切換到“安全”選項卡,點擊下方的“高級”按鈕進入。
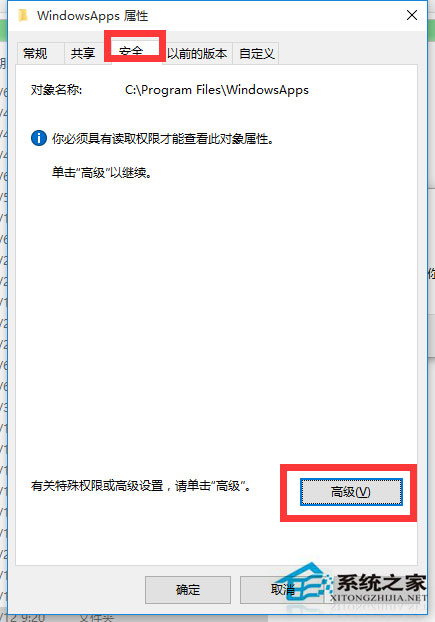
4.待進入“高級安全設置”界面後,點擊“所有者”右側的“更改”按鈕。如圖所示。
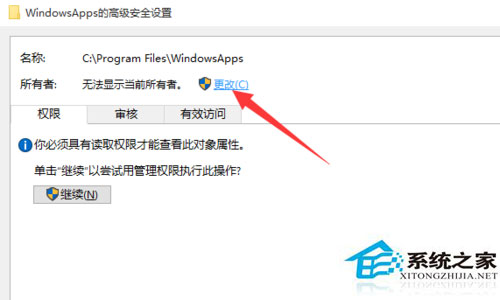
5.此時將打開“選擇用戶和組”窗口,在此輸入“管理員賬戶”,同時點擊“檢測名稱”按鈕以確保當前所輸入的管理員賬戶名正確,最後點擊“確定”按鈕。
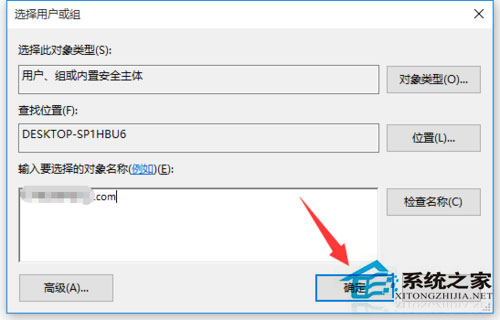
6.從返回的“高級安全設置”窗口中,就會發現“所有者”發生變化,同時勾選“替換子容器和對象的所有者”項,點擊“確定”按鈕。
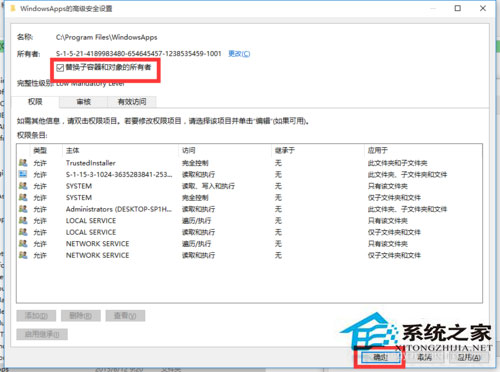
7.此時將彈出窗口提示“更改所有權”,同時對當前文件夾中所有對象更改所有權。
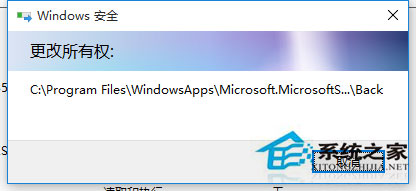
8.當對文件夾的所有權更改完成後,就可以正常打開並訪問文件夾內容啦。