Win10對於平板/觸屏設備進行了特別優化,這體現在顯示和操作等方面。對於操作方面,Windows10平板除了支持傳統操作方法外,還有專門的邊緣滑動手勢。這些操作有別於之前的Win8/Win8.1,Win10邊緣滑動操作共有以下四種形式:
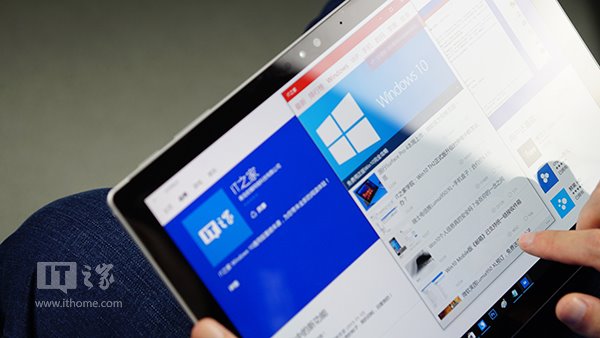
• 手指從屏幕右側滑入,打開操作中心
• 手指從屏幕左側滑入,打開任務視圖
• 手指從屏幕上方滑入,展示應用標題欄(需開啟平板模式)
• 手指從屏幕下方滑入,顯示任務欄(在平板模式應用全屏運行或自動隱藏任務欄時有效)
由於個人習慣不同,有些用戶可能不需要,甚至想關閉這些操作方式,IT之家學院進階班給出的方法很簡單,具體操作如下:
1、在Cortana搜索欄輸入regedit後按回車鍵進入注冊表編輯器
2、定位到
HKEY_LOCAL_MACHINESOFTWAREPoliciesMicrosoftWindowsEdgeUI
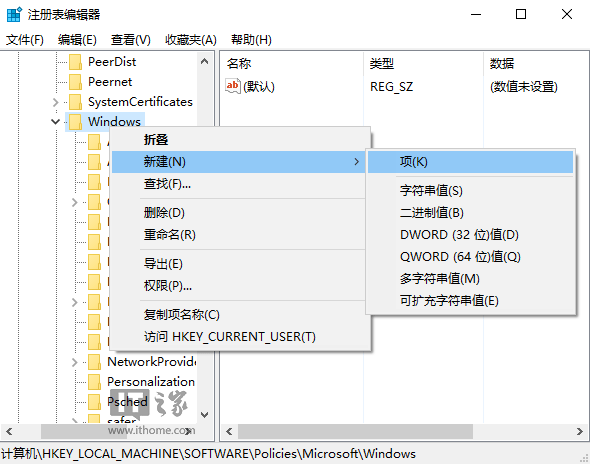
注意: 沒有EdgeUI項的用戶需要手動新建,可在Windows上點擊鼠標右鍵,選擇新建→項 (如上圖),然後重命名為EdgeUI
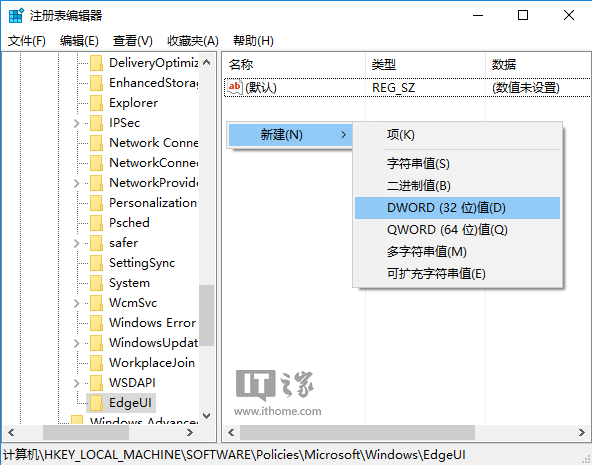
3、在EdgeUI中新建DWORD(32位)值(如上圖),重命名為AllowEdgeSwipe,數值數據保持為默認的“0”即可,如下圖
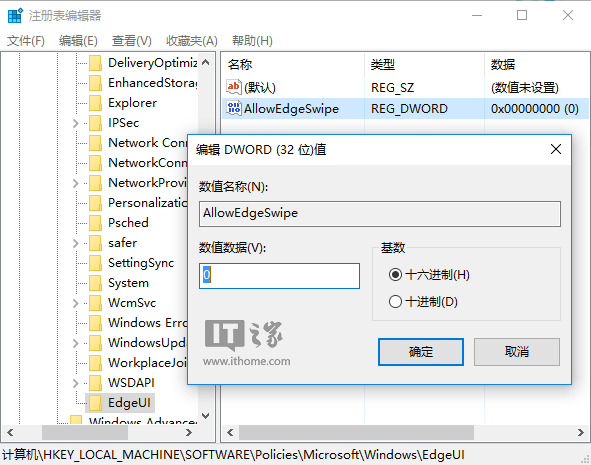
重啟電腦後,這項修改生效 。要想恢復上述邊緣滑動手勢,把AllowEdgeSwipe數值數據改為“1”後重啟電腦即可。