我們使用電腦的習慣一般都是點擊桌面上軟件的快捷方式,把我們常用的軟件在桌面創建個快捷程序,在我們需要使用的時候直接點擊就可以了,快捷方式對於我們來說是很方便的一個設置。但是我們也經常會有這樣一個失誤,就是會無意中刪除桌面上的快捷方式,一旦刪除了不知道怎麼才能添加出來,最後只能在開始菜單裡面打開我們需要的軟件。下面小編就來教大家如何找回丟失的快捷圖標。
方法一、通過拖放在桌面創建鏈接
打開Win10開始菜單,點擊“所有應用”找到想要在Microsoft Office程序組,然後按鼠標左側拖動其中的Microsoft Office Word 2003到桌面上,就會顯示“在桌面創建鏈接”的提示。如圖:
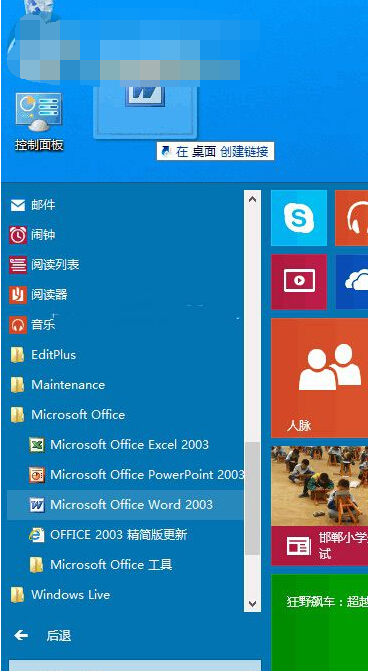
松開鼠標左鍵,即可在桌面上創建Microsoft Office Word 2003的快捷方式。如圖:

按照同樣的方法可以把Win10開始菜單中的任意應用程序拖放到桌面上創建鏈接,包括Windows應用商店的Metro應用。
方法二、傳統的“發送到桌面快捷方式”
在Win10開始菜單裡的Microsoft Office Word 2003上點擊右鍵,選擇“打開文件位置”。如圖:
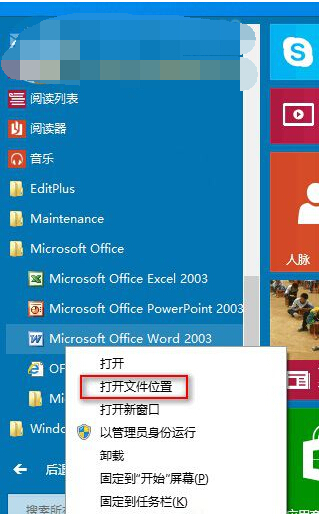
就會打開Win10開始菜單文件夾下的Microsoft Office程序組文件夾。如圖:
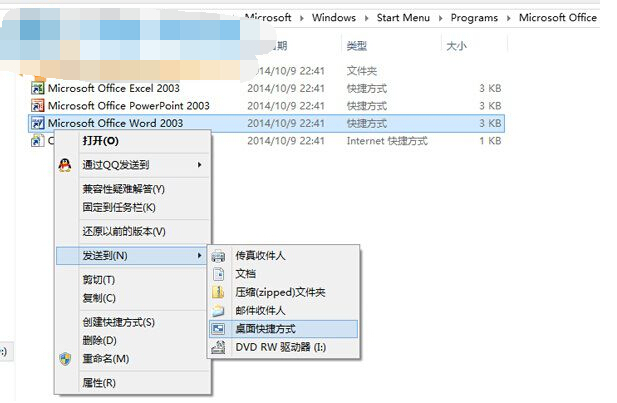
在Microsoft Office Word 2003上點擊右鍵,選擇“發送到 – 桌面快捷方式”即可在Win10桌面上創建Microsoft Office Word 2003的快捷方式圖標。如圖:
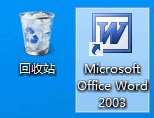
兩種方法的區別:
我們現在把這兩種在Win10桌面創建應用程序快捷方式的方法比較一下,你會發現還是有區別的:
區別一:
最直觀的就是應用程序圖標的不同。如圖:
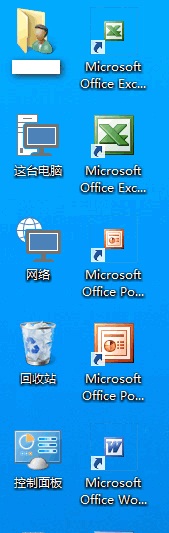
“在桌面創建鏈接”生成的快捷方式圖標較小,並且名稱上帶有“快捷方式”字樣;而“發送到桌面快捷方式”生成的快捷方式圖標則較大,並且名稱不含“快捷方式”字樣。
區別二:
“在桌面創建鏈接”生成的應用程序快捷方式圖標,在圖標上點擊右鍵,彈出的菜單中會有“卸載”選項,點擊即可卸載應用程序。如圖:
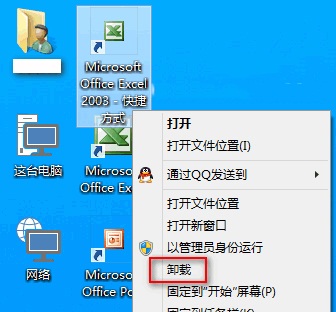
而“發送到桌面快捷方式”生成的應用程序快捷方式的右鍵菜單則沒有“卸載”選項。
以上的兩種方法都可以找回win10系統中丟失的快捷圖標,只不過這兩種方式的效果不一樣,至於你們選擇哪個方法就看你們的決定了,只要最終目的是一樣的就可以了!趕快操作起來吧!