Win10系統免打擾時間是什麼功能?
類型一:一鍵開啟,類似於QQ的只接收不提示。
開啟方法很簡單,直接點擊通知面板下的“免打擾時間”按鈕即可。啟動後Win10將自動攔截下所有APP以及Toast格式提醒信息(比如鬧鐘),從而為用戶提供一個清靜的時段。不過信息內容還是保留的,點擊通知面板就能查看,類似於QQ的“只接收不提示”。
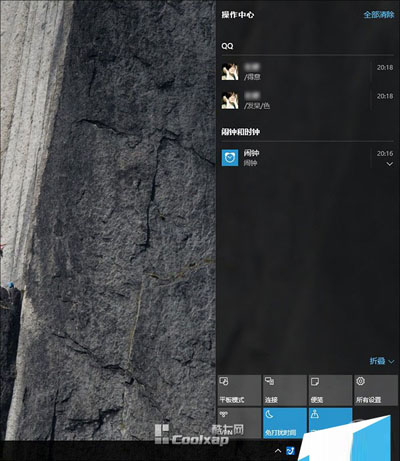
類型二:定時開啟,夜晚開啟凌晨關閉;
除了手工開啟外,我們還可以讓“免打擾時間”自動啟閉,比方說夜晚開啟凌晨關閉。具體方法是:
1)Win+S輸入“gpedit.msc”調出組策略編輯器;
2)查找並打開“用戶配置”-“管理模板”-“‘開始’菜單和任務欄”-“通知”,然後在右側雙擊“設置每日的免打擾時間開始時間”和“設置每日的免打擾時間結束時間”;
3)將兩個選項卡的選項改為“已啟動”,然後為“設置每日的免打擾時間開始時間”和“設置每日的免打擾時間結束時間”各設置一個合理時間;
Win10版“游戲模式”!免打擾時間怎麼玩?
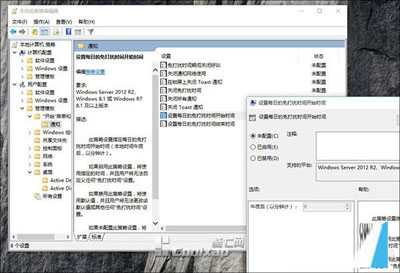
PS:這裡時間單位為分鐘,不過需要從午夜0點開始算起,比如輸入“30”意味著在午夜0:30分開啟免打擾功能,同樣“設置每日的免打擾時間結束時間”也是一個意思,比如讓免打擾啟動6小時後自動關閉,就可以將這裡設為“360”(6時x60分)。
總結:總體說這項功能還是很實用的,尤其在PPT演示或是玩游戲時可以給用戶更好的體驗。不過不支持自定義時間始終是個麻煩,雖然我們可以通過組策略等方式變相完成,但終究不是很方便,希望微軟能夠後期改進。
這裡特別說一句,這項功能只能屏蔽來自Modern應用的信息,比如說在你的電腦上同時安裝了Modern版和傳統版兩個QQ,那麼當免打擾模式開啟後,Modern版QQ信息將被順利屏蔽,但傳統版仍可自由彈窗,這一點還需要大家注意。
Windows10系統“免打擾時間”按鈕的功能就介紹到這裡了,操作方法並不復雜,能夠很快的理解掌握,希望能對您有用。有興趣的讀者可進一步查閱相關資料,希望能對大家有所幫助!
win10免打擾時間設置方法
Win10系統會不定時地想用戶推送一些Win10通知消息,但是有時候用戶不想收到這些消息,或者是不想在某一時間比如玩游戲的時候收到這些消息。那麼就可以來設置免打擾時間了,本文就來教大家Win10設置通知免打擾時間的技巧。
第一步、在搜索框中,輸入“組策略編輯器”,點擊頂部“編輯組策略”;
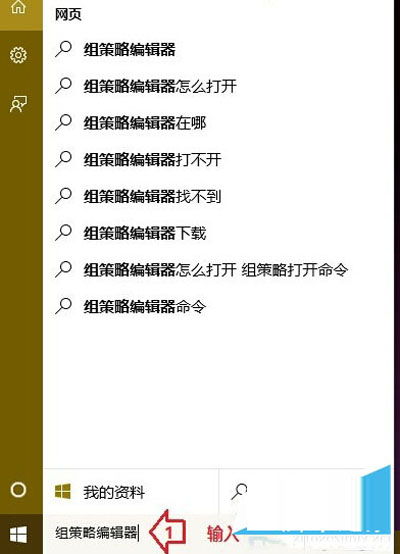
第二步、在本地組策略編輯器窗口依次展開用戶配置-》管理模板-》“開始”菜單和任務欄-》通知,先點擊選中“通知”,然後在右側窗口,就可以看到“設置每日的免打擾時間開始時間”和“設置每日的免打擾時間結束時間”,先後分別雙擊打開設置窗口,這裡以第一項為例;
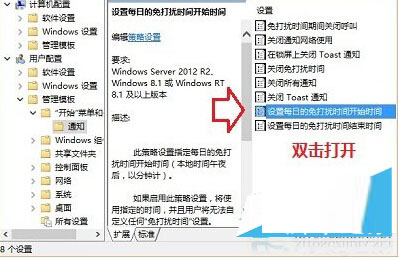
第三步、在設置每日的免打擾時間開始時間窗口,先點擊選擇“已啟用”,然後設置開啟時間(以分鐘計),然後點擊底部“確定”即可。
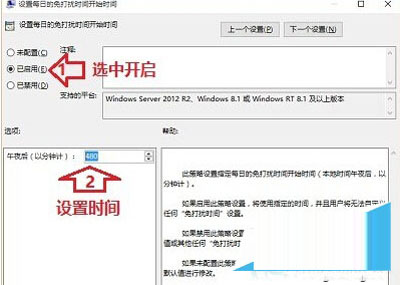
溫馨提示:想要取消時,還原成“未配置”或“已禁用”即可。