很多電腦小伙伴都用上了Win10正式版,不過Win10正式版與之前公測了好幾個月的預覽版在操作設置上存在不少區別,而今天我們要分享的“Win10不待機設置教程”同樣如此。目前網上搜索的教程大多都是預覽版設置不待機教程,設置方法與新Win10正式版並不一樣,因此小編本文要分享Win10正式版不待機不休眠方法,教程如下。

Win10不待機怎麼設置 Win10正式版不待機不睡眠方法
在Win10預覽版中,設置電腦不待機,主要是進入Win10個性化設置,然後找到電源選項,不過Win10正式版設置有所不同,具體方法如下。
一、首先打開Win10開始菜單,然後點擊進入“設置”,如圖。
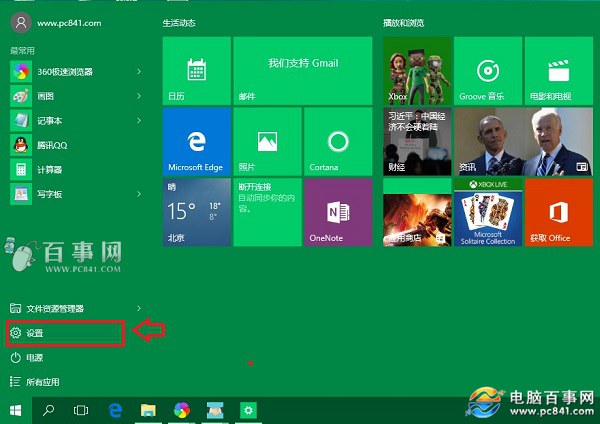
二、打開設置之後,點擊進入一項的“系統”設置,如圖。
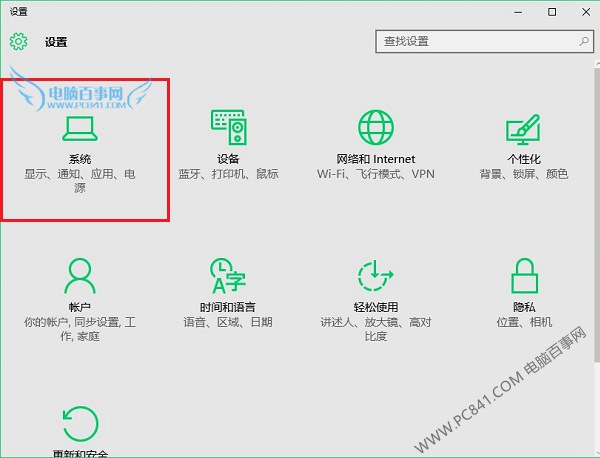
三、然後點擊左側的“電源和睡眠”設置,之後在右側就可以找到“睡眠”設置選項了。如果不希望Win10電腦睡眠,將這裡睡眠時間全部設置為“從不”就可以了,如圖。
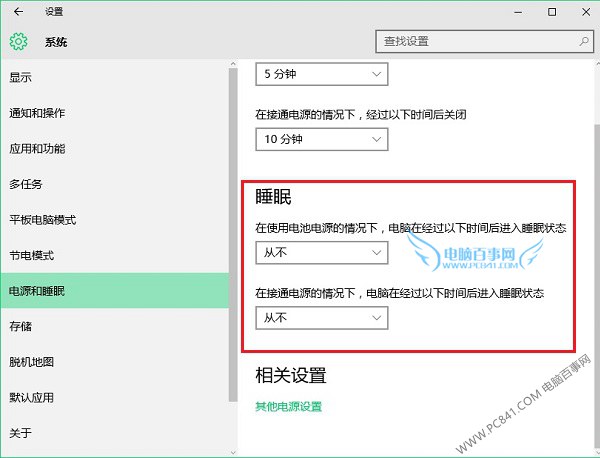
上面就完成了Win10不睡眠的設置,但這裡只是完成了電腦主機不睡眠,如果想要顯示器屏幕一直亮著,也不進入睡眠的話,還可以對顯示器進行不睡眠設置,具體方法是點擊相關設置下方“其它電源設置”,如圖。
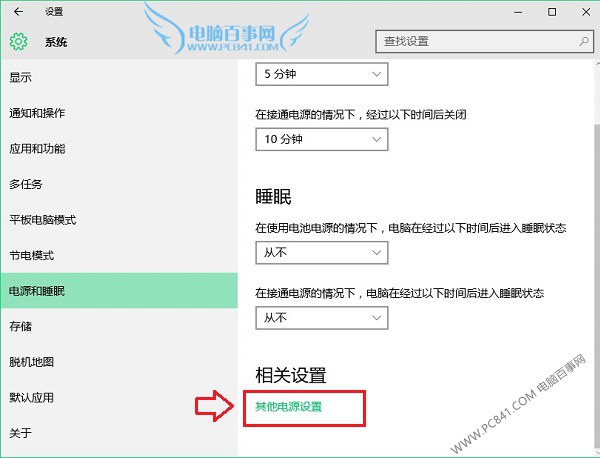
四、之後打開的是我們比較常見的電源選項設置,點擊左側的“更改計算機睡眠時間”,如圖。
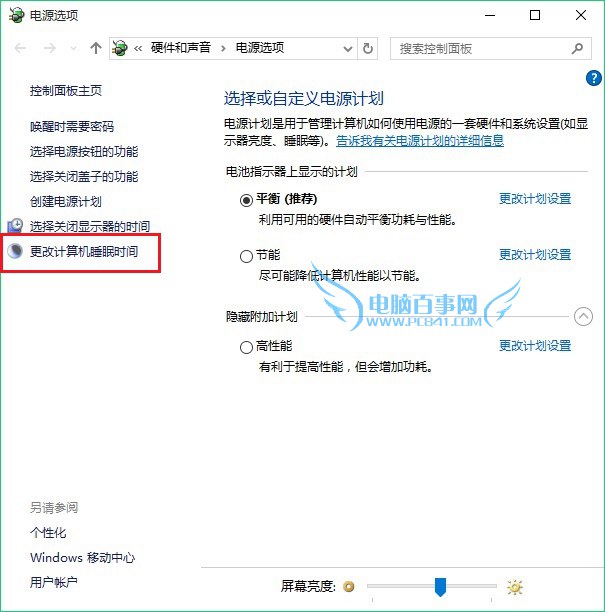
五、最後再將設置裡面的關閉顯示器後面的時間,也全部改為“從不”,最後點擊底部的“保存修改”就可以了,如圖所示。
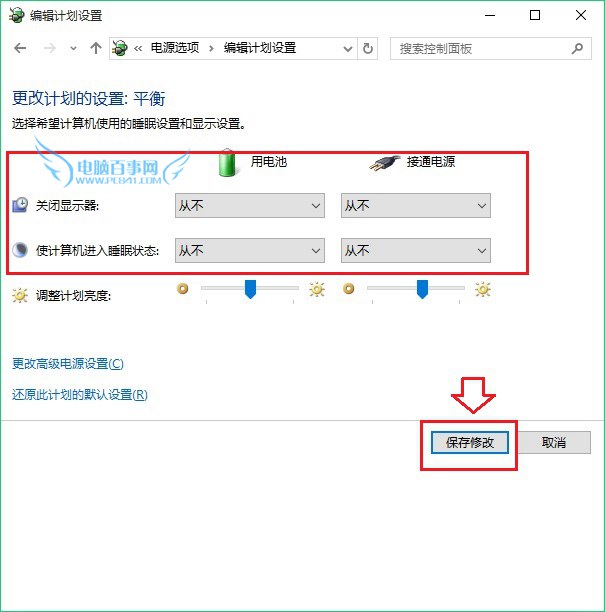
以上就是Win10正式版不待機不睡眠設置方法,操作上與Win7/8以及Win10預覽版有所不同,希望本文能夠幫助大家。