Windows Defender(以下簡稱:WD軟件)是Win10系統自帶的殺毒軟件,而如果快速的調用WD軟件進行電腦掃描呢?不少網友會想到將WD軟件添加到右鍵菜單欄中。那麼,如何把WD掃描選項添加到Win10系統右鍵菜單中?一起來來看看今天的教程就知道啦!
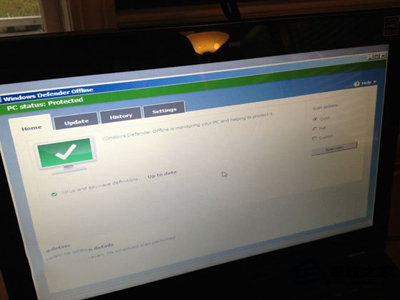
Win10系統
與MSE不同的是,Windows Defender沒有右鍵掃描功能,如果想要手動掃描一個文件或文件夾該怎麼辦呢?此時我們可以自行添加菜單來實現,有此需要的朋友可參考下面的方法:
注:下面的方法只需要運行reg文件導入注冊表即可,不要求手動編輯,同時適用於單個文件掃描。
1、首先下載注冊表導入文件,下載後解壓;
2、雙擊Add.reg,在彈出的窗口中點“是“即可。
導入成功後就可以右鍵單擊文件或文件夾執行Windows Defender掃描了,如下圖所示。
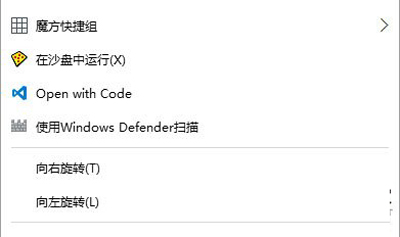
Win10系統
不過掃描時不會彈出WD窗口,掃描狀態會在CMD中進行顯示。出現“Scan starting”表示掃描開始,出現“Scan finished”表示掃描結束,掃描到威脅時會有相應提示。
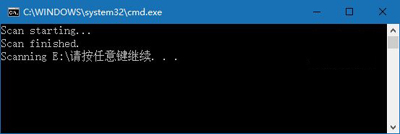
Win10系統
最後,如果你想刪除右鍵菜單,只需要運行Remove.reg即可。
以上就是把WD掃描選項添加到Win10右鍵菜單中的方法了,這樣以來就可以直接對某個文件或者文件夾進行掃描了。