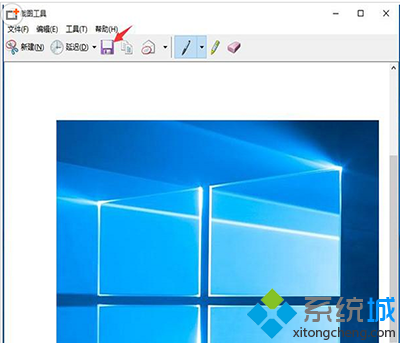1、打開電腦的“運行”,可以直接“Win+R”或右鍵點擊電腦左下角的win圖標,在彈出的選擇框內選擇“運行”。
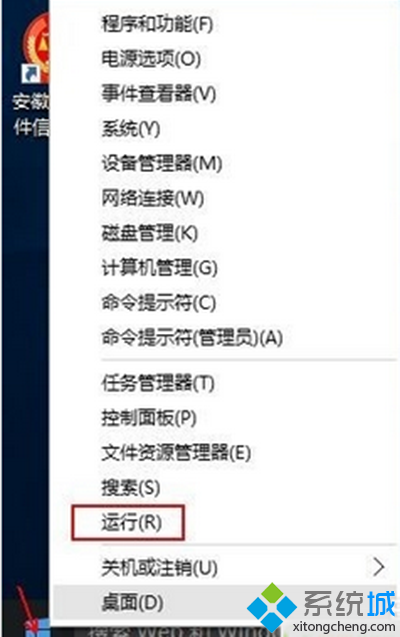
2、在運行對話框中輸入“snippingtool”,確定,會直接彈出系統自帶截屏工具。
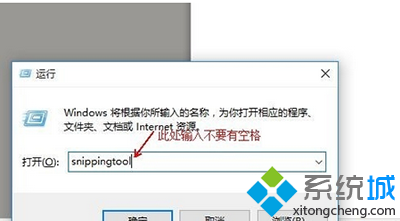
3、還可以左鍵點擊win系統左下角,在彈出的窗口中依次選擇“所有應用”→“windows附件”→“截圖工具”。
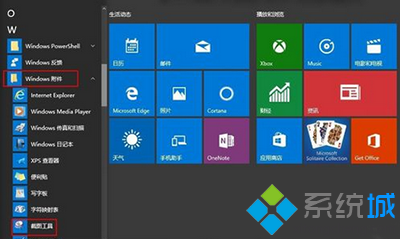
4、如何建立快捷方式。在第三步中,直接將“截圖工具”拖拽到電腦桌面便可形成一個快捷方式。
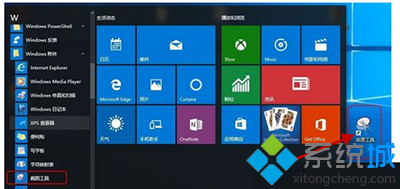
5、想通過快捷鍵啟動的朋友可以進行如下設定。右鍵點擊“截圖工具”快捷方式圖標,選擇“屬性”,在彈出的窗口中“快捷方式”欄目下有“快捷鍵”一項,直接按鍵盤上的字母鍵,即可形成快捷鍵,如直接按“s”,會自動形成“ctrl+alt+s”的快捷鍵(必須為英文狀態輸入)。下次使用時,可以直接通過“ctrl+alt+s”的組合鍵啟用截圖工具。
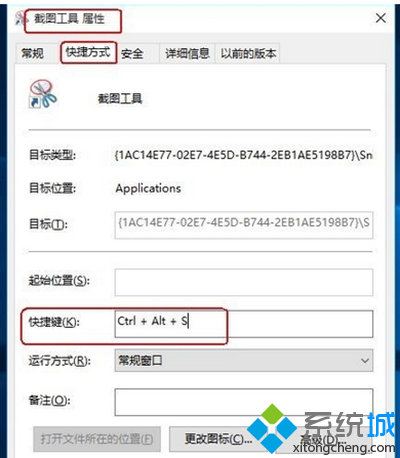
6、運行截圖工具後,點擊一下新建(新建後面的三角,可選任意格式截圖,矩形截圖,窗口截圖,全屏幕截圖 ),然後提示一下十字的叉叉,你用鼠標畫你要截圖的范圍。
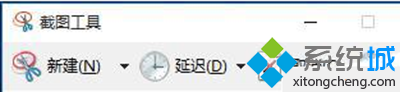
7、然後就會跳出剛剛截圖的圖片出來,點擊下一保存按鈕則可以把它保存到電腦。