假如你是最近想嘗鮮安裝了 windows 10 操作系統,但是卻不知道怎麼給win0 硬盤進行分區,所以關於win10硬盤分區的相關問題可能就會一直困擾著你。其實到了WIndows7,情況有了明顯改善,可以用系統自帶的程序來完成了,而到了Windows10,這一功能又被優化了,現在讓我們來學習如何用Windows10自帶的工具快速對硬盤分區。
壓縮卷
1、進入管理
在系統桌面,右擊“此電腦”,對彈出來的右鍵菜單選擇“管理”(用戶必須要有管理員權限),進入計算機管理。
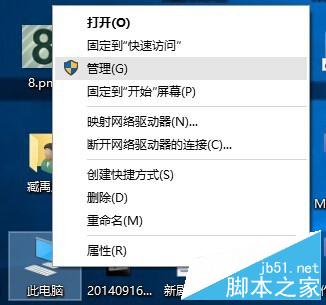
2、磁盤管理
在進入到計算機管理後,點擊左側樹形框中的“磁盤管理”,進入到磁盤管理界面。
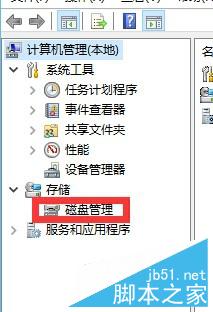
3、壓縮卷
選擇一個剩余空間較為充裕的盤符,右擊它,在彈出來的右鍵菜單中選擇“壓縮卷”。
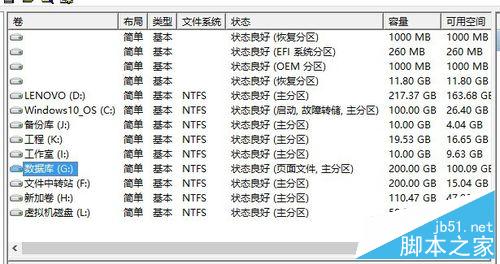
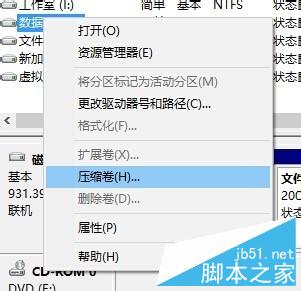
4、輸入空間
在如圖所示的編輯框中輸入你要壓縮的空間的數量(單位為MB,即兆字節),之後點擊“確定”按鈕。
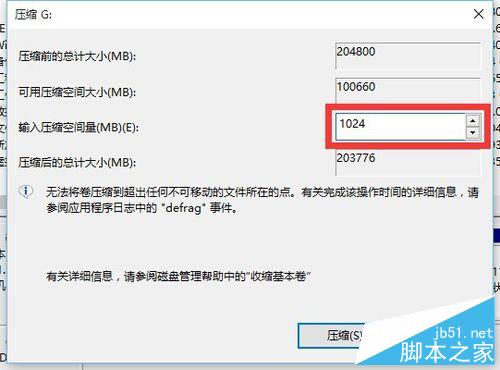
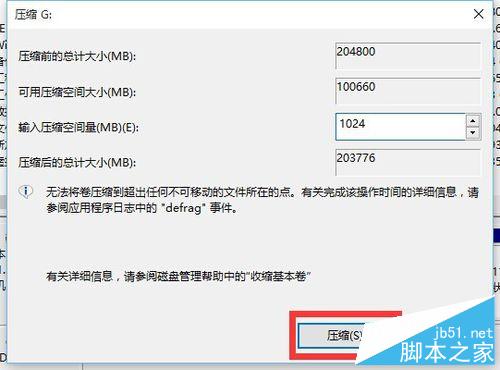
5、等待
稍等片刻,計算機正在幫你執行壓縮卷任務,壓縮卷成功後會在下方的圖示中多出一個“未分配”。
建立簡單卷
1、新建簡單卷
右擊那個“未分配”的盤符,點擊右鍵,在彈出來的右鍵菜單中選擇“新建簡單卷”。
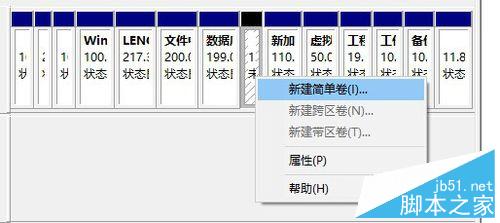
2、向導
在彈出來向導中點擊下一步,然後輸入要被壓縮的容量(其實這一步可以跳過),然後點擊下一步。
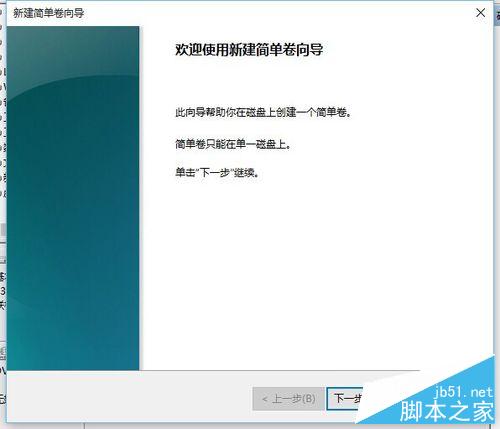
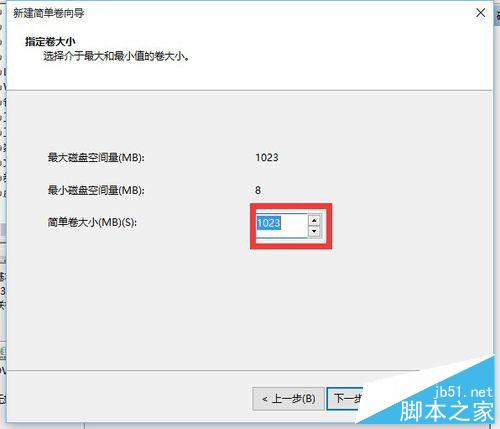
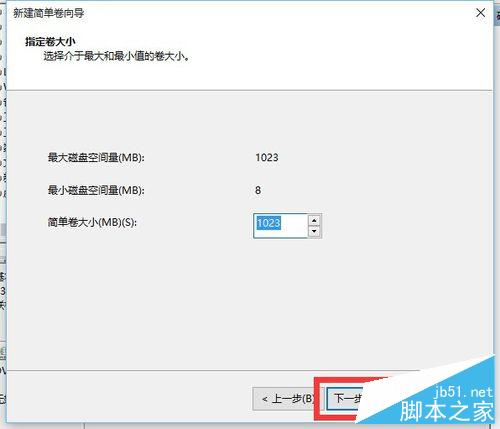
3、分配盤符
在這一步驟中,需要分配給這個新的“簡單卷”一個盤符。具體情況由您而定。
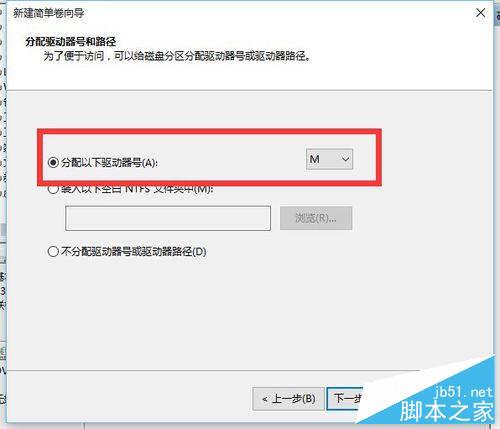
4、輸入空間
輸入要成為新盤符的空間,然後點擊下一步,就大功告成了!
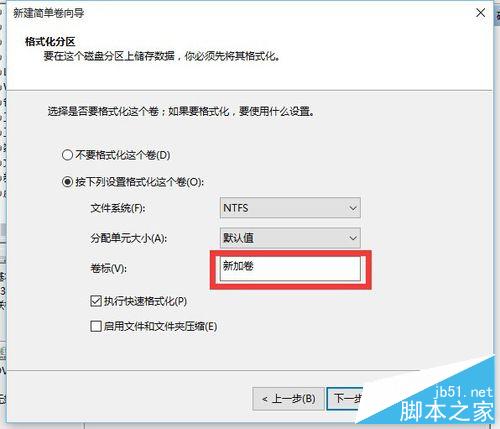
注意事項
這個方法不僅適用於Windows10操作系統,還可能適用於Windows7/8/8.1操作系統。
以上就是Win10如何用過自帶的工具快速對硬盤分區方法介紹,大家學會了嗎?希望能對大家有所幫助!