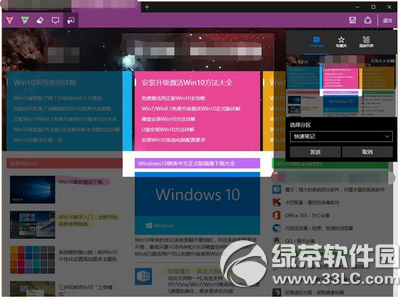win10 edge浏覽器的使命可以分成兩方面來理解:既往、開來。
所謂“既往”,主要是繼承IE浏覽器的龐大用戶群,力爭守住市場占有率第一的位置。IE浏覽器之所以能夠創下這一輝煌業績,之前主要靠的是默認捆綁Windows。因為大部分用戶一般來說不會想要去手動更換浏覽器,因此雖然從IE6之後這款浏覽器就口碑就開始下滑,但其“一哥”的身份還是無法取代。Edge浏覽器繼承了這種“捆綁”系統的模式,再加上其圖標和IE非常類似,因此憑借這種“嫡傳”模式可以確保Edge浏覽器在新老交替過程中的穩定。
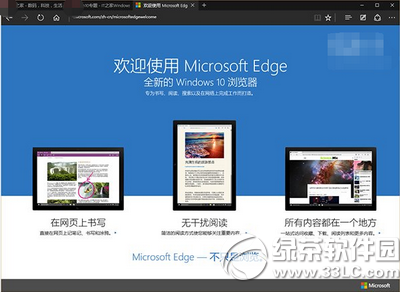
不過,單靠“霸權”留不住人心。谷歌Chrome浏覽器、火狐Firefox浏覽器等這些年奮起直追,IE11等內置浏覽器的地位受到了很大威脅,很多“覺醒”的用戶紛紛放棄IE,投入到第三方浏覽器的懷抱。
也正因如此,微軟決定在Windows10中啟用“新人”Edge浏覽器,替代“老將”IE浏覽器。這就需要新浏覽器不但能夠繼承上一輩的優良品質,還要有更加吸引用戶的特點才可以保住江山,甚至是開辟自己的一片新天地,這也正是“開來”的意義所在。
不過考慮到Edge浏覽器還太年輕,實戰經驗不夠豐富,因此IE浏覽器目前並非完全“退休”,而是“退居二線”(不作為默認浏覽器,快捷方式只被安排在開始菜單附件中),如果有Edge浏覽器無法兼容的舊標准網頁,還需要請IE11這個老將出馬。
那麼,Edge浏覽器究竟能不能擔此重任?這還得需要經過一番“考驗”之後才能知曉。下面就從Edge浏覽器的各項代表性功能入手,體驗一下這款新浏覽器(版本20.10240.16384.0)的實力。
1、閱讀視圖
點擊地址欄右側第一個“書本”圖標後,進入“閱讀視圖”模式。這項功能可以給用戶一個“清淨”的閱讀空間,過濾掉網頁中與主體信息無關的廣告、鏈接等內容,並且可以調節背景色和字號大小,方便讀者在不同情境下閱讀。
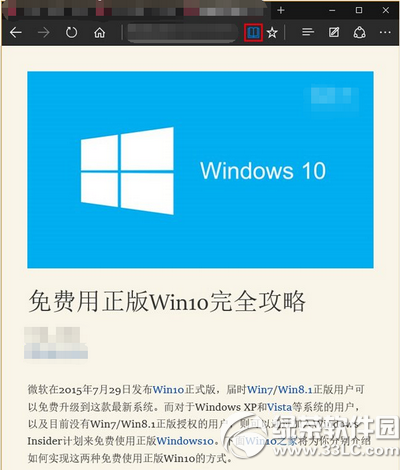
▲閱讀視圖打開後的默認形式,除了文章本身之外基本沒有其他任何內容
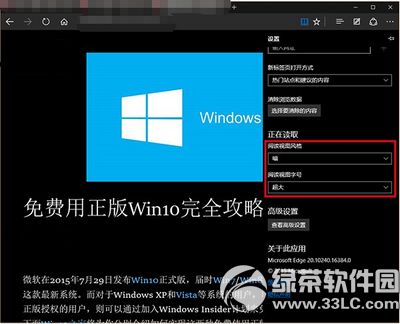
▲在Edge浏覽器設置中,可以調節閱讀視圖背景色(閱讀視圖風格)和字號
具體來說,目前在“閱讀視圖風格”中可設置4中不同的背景色:淡黃(默認)、純白(亮)、淺灰(中)、純黑(暗)。字號也有4種模式:小、中、大、超大。這兩類選項配合使用,可以適應多種不同的光線和人群的閱讀條件要求,比如在夜晚關燈情況下,可采用暗(黑色)風格和大字號的搭配來讓眼睛更輕松一些(此時調低屏幕亮度也必不可少)。
需要注意的是,“閱讀視圖”需要反應時間,在打開支持的網頁(一般為以文章為主體的網頁)後,“書本”圖標並非立即可用。稍等幾秒種後,該圖標變為“點亮”狀態,把鼠標移動到地址欄右側的“書本”圖標上時,會出現“書頁翻動”的動畫,此時點擊該圖標就會迅速切換到“閱讀視圖”,速度還是很快的。若想退出該模式,再次點擊“書本”圖標即可。
2、Web 筆記
這項功能可以讓你在網頁上隨意寫寫畫畫,把關鍵內容用手寫的方式標記出來保存並分享給好友,特別適合平板電腦等觸摸屏設備用戶(鼠標拖動也可以實現手寫效果)。點擊Edge浏覽器右上方第二個“手寫”圖標就可以開啟該模式。
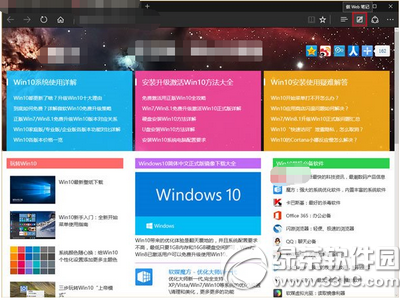
進入“Web筆記”模式後,浏覽器上方控件將做出改變,視覺上變為紫色,功能上暫時“移除”地址欄、刷新、前進、後退、收藏等功能,加入手寫筆、熒光筆、橡皮、文本框等功能按鈕,以便滿足手寫要求。
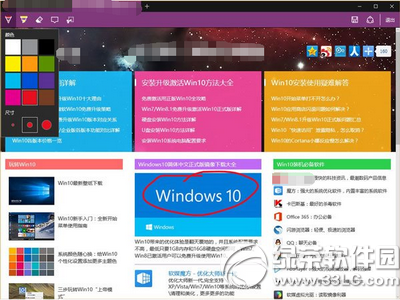
▲左上角“筆”有12種顏色可選,筆尖尺寸有三種,筆跡會覆蓋與之重疊的網頁內容
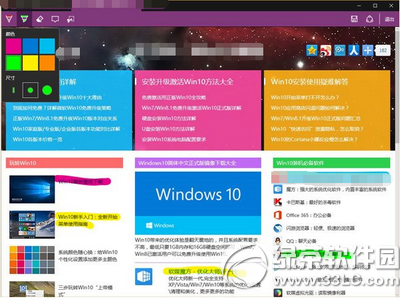
▲左上角第二項“熒光筆”有6種顏色可選,筆尖有3種形式,筆跡不會覆蓋與之重合的網頁內容
這兩種筆跡模式基本可以滿足用戶日常“筆記”要求,可寫注釋、可劃重點。可如果寫錯了,或者劃錯了重點怎麼辦?別擔心,左上角第三項的“橡皮擦”可方便清除任何已有筆跡:只要在點擊“橡皮”圖標後,用手指或鼠標指針在相應的筆跡上稍微劃一下或拖動一下(不用完全符合原筆跡),該筆跡就會被完全擦除。
另外,“添加鍵入的筆記”可為用戶提供更加細致的注釋功能。用戶在點擊左上方第四個“文本框”圖標後,在希望的網頁位置輕觸(或單擊鼠標左鍵)就可以創建注釋筆記。
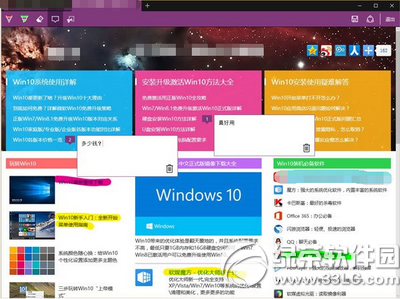
▲“添加鍵入的筆記”可以用“文本框”的方式添加文本注釋,點擊“文本框”右下角的“垃圾桶”圖標可刪除
該模式下最後一項功能就是選擇網頁重點區域進行剪輯,然後進行保存和分享。點擊左上角“剪刀”圖標後,網頁會出現“黑霧”效果,被選中區域的亮度會還原,該區域默認被復制到剪貼板。