每每過年回家,走親訪友,wifi密碼依然是我們最繞不開的話題。有無線路由自然省心,告訴來訪的朋友們密碼是“meiyoumima”就好了;要是只有筆記本在通過網線上網,家裡平常沒有備著無限路由,那如何讓自己的、朋友的平板/手機一起盡情暢游網絡?
win10,win8,win7筆記本設置wifi熱點教程:
在設置之前,請確保您的電腦運行的是Windows7或者Windows8、Windows10更高版本的系統,並且擁有管理員權限;無線網卡可以正常使用。
首先,在“運行”(可按快捷鍵Windows+R呼出)中輸入“cmd”,打開命令提示符窗口。
在彈出的窗口中輸入:netsh wlan set hostednetwork mode=allow ssid=name key=00000000
其中,ssid=後為需要設置的網絡名,key=後為8~63位的無線網絡密碼。
按下回車鍵後再輸入:netsh wlan start hostednetwork
按下回車鍵後,會提示“已啟動承載網絡”,我們的虛擬無線熱點就創建完成並且成功啟動,您就可以連接使用了。
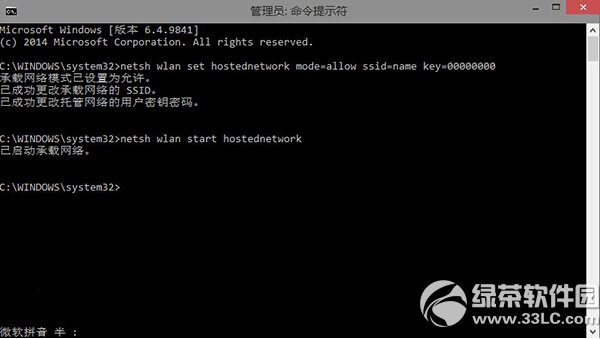
如果要查看已經啟用的虛擬無線熱點,可以輸入:netsh wlan show hostednetwork
更多設置請參考以下命令:netsh wlan /?
您也可以將以上兩條命令存入一個文本文檔中,然後將文件格式後綴“.txt”修改為“.cmd”,需要使用時,在右鍵中選擇“以管理員身份運行”即可。
不用多說,上面的過程雖不復雜,但大家看完肯定多少都會覺得“煩”,我就要一鍵把筆記本電腦設置成無線熱點,才不需要知道一步一步去做呢!最方便的方法來了,是的,你得下載魔方(不喜歡安裝包,軟媒一直都在提供綠色版)並使用裡面的WiFi助手即可。
繼然都看到這裡,請忘掉“廣告”的事情吧,這麼便捷高效的功能,怎能不和大家分享?
1、下載安裝軟媒魔方(綠色版也支持),然後在軟媒魔方功能大全頁面中,選擇WiFi助手小工具。如下圖所以即可。如果你不想安裝軟媒魔方,也可以直接下載使用魔方WiFi助手或者使用獨立軟媒WiFi助手組件。不過強烈建議安裝軟媒魔方,綠色輕便,帶上百項實用功能。
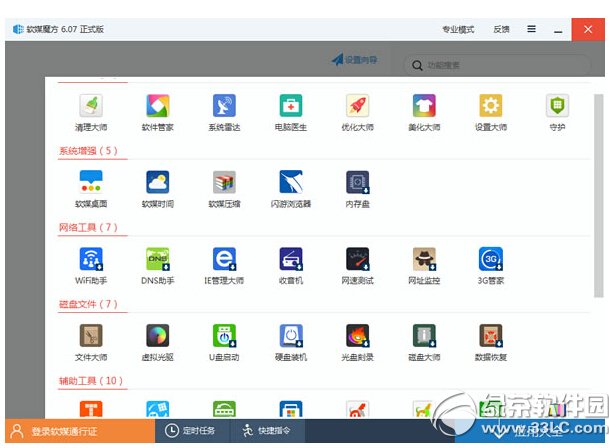
2、進入魔方WiFi助手後,這個小工具會首先檢查你的電腦環境,例如有沒有安裝無線網卡之類的。一般來說,這個你不用管,只需要等待就行。
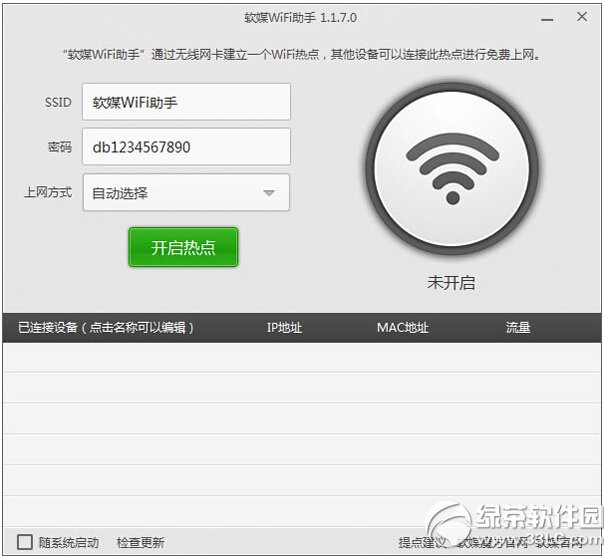
3、魔方WiFi助手檢測好配置環境後,你就可以直接在輸入框裡輸入WiFi熱點的名稱,設置好密碼,然後點擊開啟就OK啦。
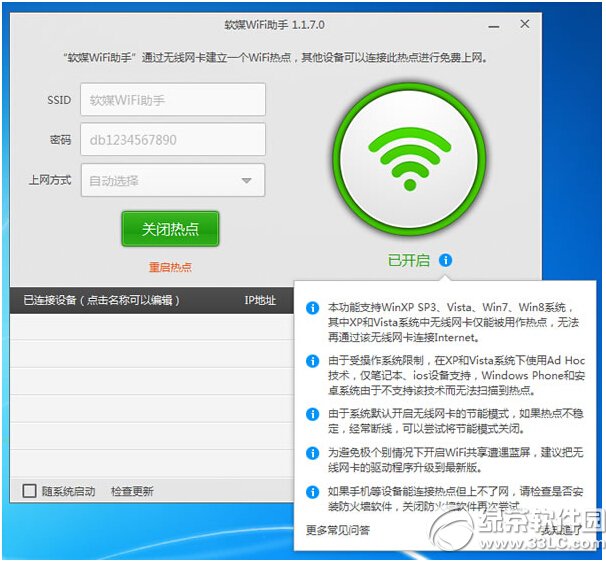
4、基本上,就是點擊生成後,就可以拿出你的手機或者其他要上網的設備,輸入密碼,准備加入WiFi吧。一旦手機連接魔方WiFi助手生成的WiFi熱點後,WiFi助手上就會直接顯示出接入該無線網絡的設備。
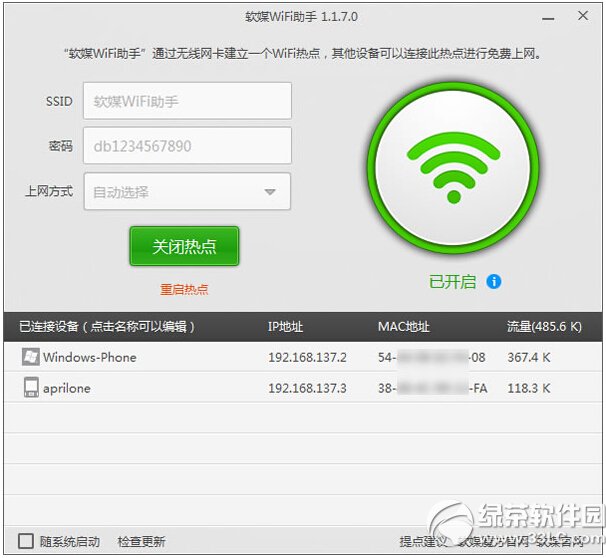
溫馨提示:
啟動WiFi熱點之後,記得關閉所有網卡的節能模式,要不然容易掉線。
有時候手機連上WiFi後上不去網,就把你的殺毒軟件的防火牆關上再試試看。